加工前の素材
こちらの画像をパズルにするよ!

無地のパズル素材に重ねる。

画像は、こちらのサイトから探してね!
▶フリー画像サイト【まとめ】
パズル画像を線通りに切る
自動選択ツール>許容値(今回は50にしました)>隣接のチェックをはずす。

パズルの白い部分をクリックする。
画面上で右クリック>選択範囲を反転>選択範囲をカットしたレイヤーを作る

パズルピースを立体的にする
レイヤーが2個になり、更にレイヤースタイル(fx)へベルとエンボスとシャドウ内側の効果ををつけて立体感を出していく。

へベルの効果。

輪郭の効果

シャドウ内側の効果。

上記数値はあくまで参考に。
こちらでパズルピース立体化の完成!
画像とパズルを合体
パズルレイヤーの下に画像を配置して、パズルレイヤーの描画モードを焼きこみ(リニア)に。

背景以外のレイヤー(レイヤー3以外)をすべて選択して右クリックで選択してレイヤーを結合させた。

レイヤーの状態はこちらでパズルと画像が合体しました。

パズルピースを切り抜いて移動する
クイック選択ツールで切り抜きたいパズルを選ぶ

このようにピース内を選択

選択範囲を保存しておく
右クリックで作業用パスを作成

パスレイヤーで作業用パスをダブルクリック>パスを保存>OK

何か所かパズルを切り抜い抜く、同じ作業をしてこんな感じに。

パスを選択範囲にする
パスレイヤーを選ぶ>パスを選択範囲として読み込む(下側の点線丸マーク)

レイヤーに戻ってパズルレイヤーを選択

右クリック選択範囲をカットしたレイヤー
右側の移動ツールにしてカットしたパズルを動かす。

仕上げ
パズル下の背景に色を付ける
パズルの下の背景を塗りつぶしツールで白で塗りつぶした。

一番上のフィルター>フィルターギャラリー>ノート用紙という加工にした。(今回数値は画像バランス0)、きめの度合い13,レリーフ9にしました)

切り抜いたパズルに立体感をプラス
fxを押してドロップシャドウを選択

ドロップシャドウの不透明度や距離など選択
※ノイズを入れすぎたのでノイズ値は少ない方が良かったです!

完成!

完成レイヤーはこちら
※レイヤーの背景色が塗れてない状態でスクリーンショットしました。すみません。

色々な画像で試せて便利でおしゃれ!


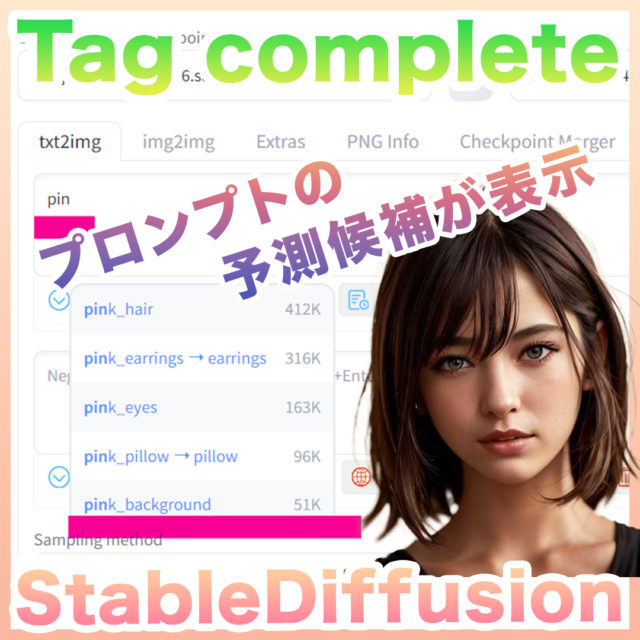




















コメント