写真解像度が上がる画期的な新機能Camera Rawを試してみてね! 解像度が上がると切り抜きなどの編集もきれいにできるようになるよ!
Windowsは、こちらのページを見てね
▶Photoshop【スーパー解像度】jpg,tif,raw,dng画像で「強化」する方法(Windows)「ディテールを保持2.0」比較も!
スーパー解像度とは
スーパー解像度は写真画像をAIで画質を保ったまま解像度を2倍にすることができる。
拡大してもディテールは保持されたまま幅と高さが2倍、総ピクセル数は4倍まで拡大されます。
jpg、tif、heic画像を作業するときの設定
※こちらの項目は、rawやdng画像の時は、しなくてOK(始めるところは「ここから!」って書いています)
※heicは、Macのみで編集可能(Windowsでheicを編集する場合は別のソフトでjpg変換をして使おう)
環境設定>ファイル管理>CameraRaw環境設定

ファイル管理>JPEG/HEICを「すべてのサポートされているJPEGファイルを自動で開く」に変更
TIFFのところを「設定を使用してTIFFファイルを自動で開く」にする。
↓Mac画面
Macは、JPEGだけでなくHEICも一緒に選べる。(WindowsはHEICが選べないよ)

設定完了!
※こちらの設定をしないと作業できなかったです。
CameraRawで開く
※rawやdng画像の時は、「ここから!」
ファイル>開く

選択対象>CameraRawで開く
※jpgを開ける設定にしていないと下記のようにjpgは選べないです。

CameraRawをはじめる。一番最初に使うときは、下記のカワ(・∀・)イイ!!画像がでるよ🐧🐧

少し待つと、このような画面になります。

脇の三本点を押して

強化を選ぶ。

今回は「スーパー解像度を選ぶ」

プレビュー画面で仕上がりが見える。※重い作業なのでPCによっては、バグるよ。

右下がくるくるなって

右下に強化前と強化後の画像がでる>保存

ちなみにスーパー解像度は一度しか出来ないので、再度しようとすると下記の注意書きがでる。

フォルダーを開くと強化という名前で、解像度が大きくなった画像が保存されている。

作業後の画像比較
猫画像では、比較が上手く行かなかったので、他の画像で作成した比較を見てほしい。
(左)作業前、(右)スーパー解像度


こんなに変わる、aiってすごいですね!
「スーパー解像度」と「ディテールを保持2.0」画像の比較
更に、以前からある、画像がきれいになる「ディテールを保持2.0」画像も作成し、見比べてみた。
元画像(スーパー解像度していない)に「ディテールを保持2.0画像」処理。

「ディテールを保持2.0」画像作成方法
詳しい解像度の使い方はこちらのページを見てね。
▶photoshop(フォトショ)画像サイズ変更【解像度変更】

(左)スーパー解像度、(右)ディテールを保持2.0画像
スライドしてみてね!


やはり、スーパー解像度がきれい!
※素敵な元画像はこちらから使わせていただきました。(元画像640×427px)
Markus DistelrathによるPixabayからの画像
おまけ
猫の画像はよく分からなかったです^^;元の画像が、少しぶれてるからかな。
(左)作業前、(右)スーパー解像度


(注)使用した後は、設定を戻さないといちいち開くよ(笑)


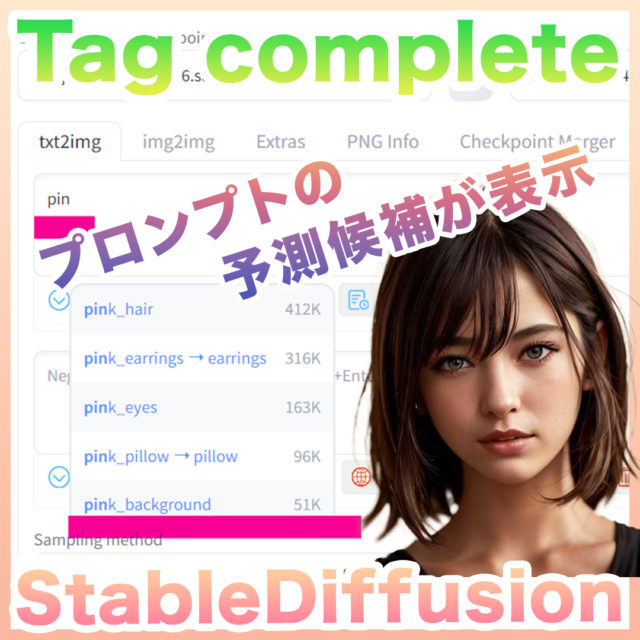





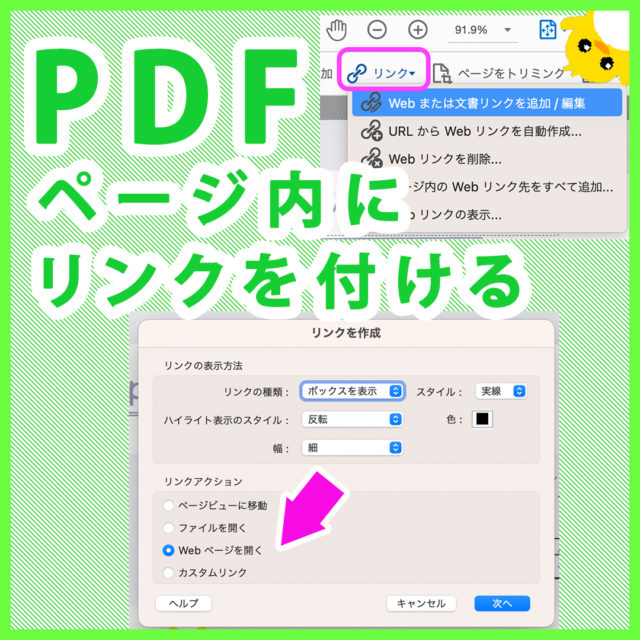














コメント