フォトショップの炎を描くのは、すでに用意されている炎モードを使えるので簡単!今回は線状に炎を描く方法を紹介。
炎を描く基本
今回はこちらのフリー画像を使う。
※文末にフリー画像がダウンロードできるページを載せているよ。

新規レイヤー>ペンツール>で線を描く

このような感じでパスを書きました。

フィルター>描画>炎

このようにでる。とりあえず、デフォルトでOKを押します。

線状に炎が描けました。

レイヤーはこちら。

炎を濃くする
一度、炎を描くと、再度フィルターを開くと、すぐ下に炎がでるようになる。押す。

ワンクリックで炎が濃くなる。
何度も繰り返しができ、その分、濃くなる。炎の編集は出来ない。(同じ炎を濃くすることしかできない。)

炎のバリエーション
炎を描く基本的なバリエーションはこちら。

1つの炎(パスに沿う)
1つの炎(パスに沿う)で描く。

このようになる。

キャンドルライト
キャンドルライトで描く。

他のパターンも試してみてね。
さらに細かく編集するには
炎編集モードの基本の隣にも、色々編集できる詳細が付いている。

炎を描いた後、描画モードのぼかしガウスなどを加えてもいい感じになるよ。
炎の色を変える
炎にカスタムカラーを使用にチェックする。

デフォルトでオレンジになっているところの色を変える。

今回はブルーの炎にしたよ。

キャンドル風に間隔をあけて配置することも可能だよ。

今回使用したフリー画像
こちらからダウンロードして練習してみてね!







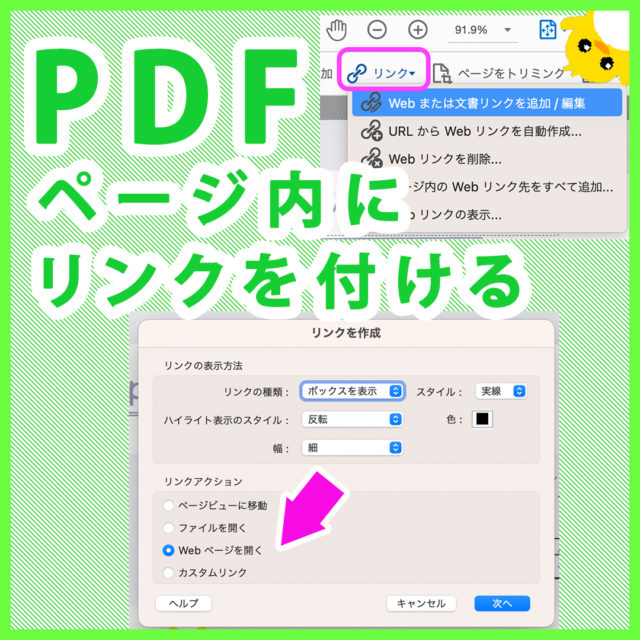




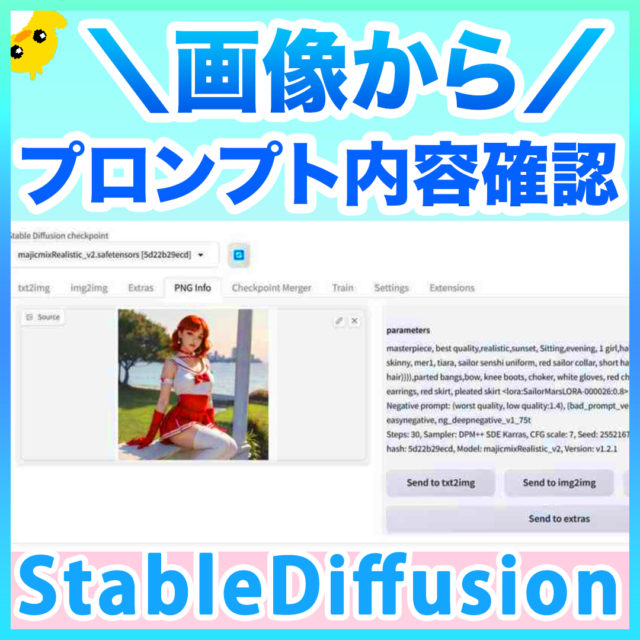










コメント