
piyo
フォトショップのトーンカーブを使って切り抜き画像まわりの白っぽい色を、合成画像に合わせて黒っぽい色にする方法ぴよ
切り抜いて合成
元画像

切り抜いて

ここまでの作業方法はこちらのURLを見てね▼
綺麗に切り抜けたと思っても、貼り付けると元画像の背景は白いので境界が浮いてしまう!意外ときれいに切り抜けていないことに気が付く…。

今回は馴染ませる作業をするよ。
画像はAdobestockの無料素材だから練習してみてね(ΦωΦ)
【猫画像】ファイル番号: 321411071
【背景画像】ファイル番号: 341366381
トーンカーブをかける
対象画像の上にトーンカーブを配置する。(トーンカーブの位置は右下のゴミ箱の列の●が半分塗られているマークの中に入っているよ。)

左側の指印をクリックして

画像の色を暗くしたい部分を下向き ドラックする。

画像全体が暗くなる。

怖い……。
表の線は下側曲線にスライドしたことによって変わっています。

毛のキワ以外はトーンカーブ効果を消す
トーンカーブのレイヤーマスクのサムネイルを選択>黒く塗りつぶす(マスクのサムネイルを選択して「Ctrl+I」※白黒反転塗りのショートカット)。

猫のまわりをぼかしのある白色のブラシツールでなぞる。
ブラシツール>

ブラシは、凡用ブラシ>ソフト円ブラシ

こんなかんじでなぞる。

クリッピングマスクをかける
トーンカーブレイヤーをクリッピングマスクをかけて変身!
トーンカーブのレイヤーを右クリック>クリッピングマスクを作成

なんということでしょう☆毛のまわりが綺麗になじんできた猫さんが登場しました☆彡

このように毛のまわりだけに効果をかけることができる。
レイヤーの状態




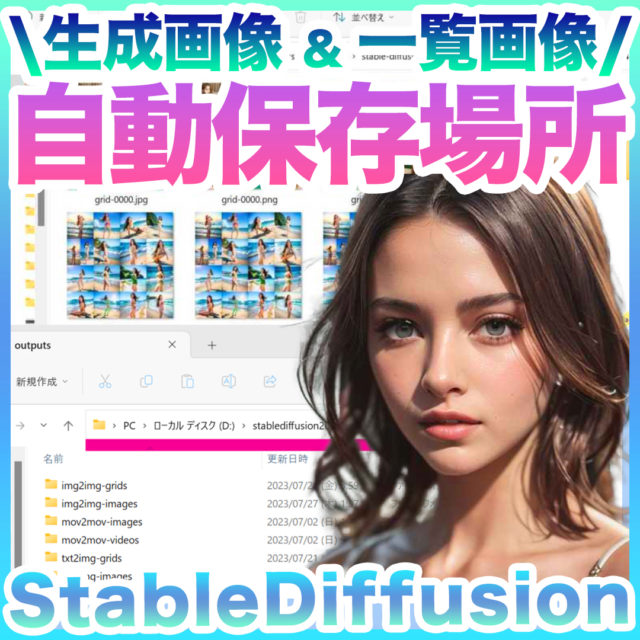






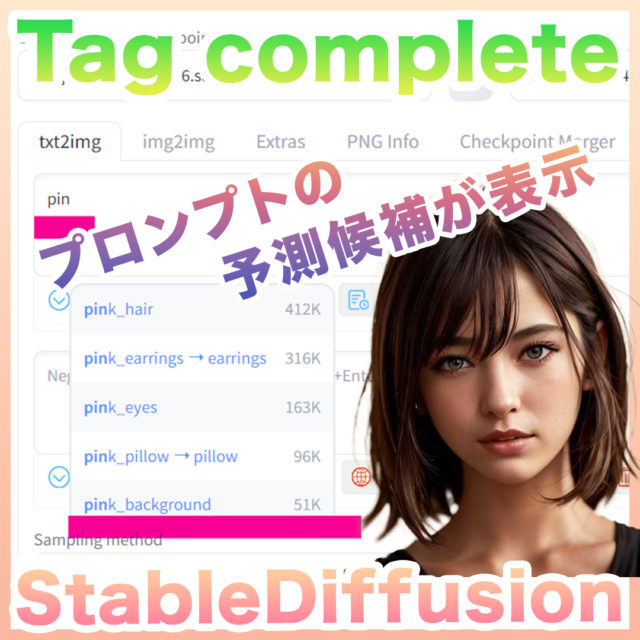




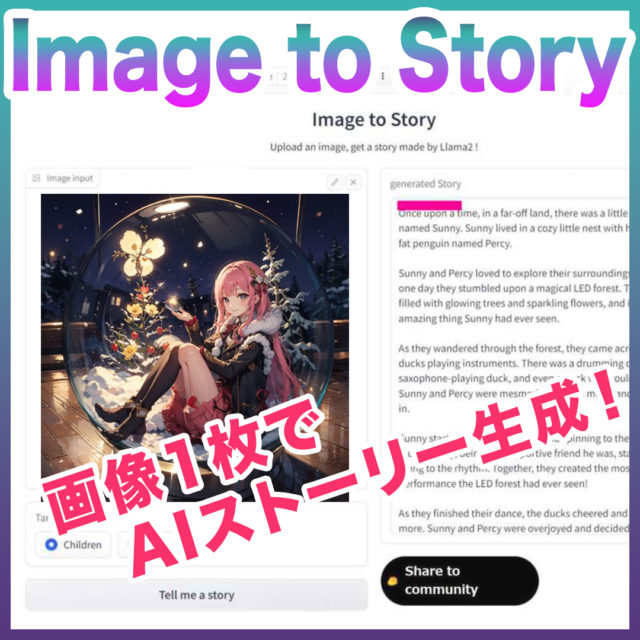







コメント