
これを学べば、図形に合わせて均等に画像配置する方法が分かる!
枚数の増減は可能ぴよ🐣
Youtube
カードを8枚配置する
新規カンバス1080pxの正方形で作成しました。
(今回は、こちらの無料素材を切り抜きで使いました。https://pixabay.com/images/id-161536/)
ファイル>埋め込み配置
これを8回(画像の配置枚数分)繰り返します。


レイヤーはこのようになります。

編集>変形>拡大・縮小

間の鎖マークをクリックされた状態で、50%くらいに小さくしました。
(縦横比が保持されます)

配置したいサイズの円を書く
左側の図形ツールの中、楕円形ツール

カンバス上でドラックして円を描く
(円の色は何でもOK、ガイドラインで後で消すので…)

レイヤーの状態

楕円形ツールをカードの一番下に配置する(カードが見えないので)

カードが見えるようになりました。

カードの上端をガイドラインの円の中心の上端に揃える
背景以外、カードと円形レイヤーを選びます。
(Shiftを押して選びたい上と下端をクリック)

左側一番上の移動ツールを選択

下記の①→②順番にクリック
(選択された画像全てを、水平方向中心に配置、上端を揃える)

円レイヤーと移動したいレイヤーを選ぶ
(Ctrlを押しながら円ツールとレイヤーを一つクリック)

カードを円に合わせて回転させる
編集>変形>回転

下記の角度部分を45°にする

角度を選択の後に右側の丸をクリック
下記のように、なります。
(上端がそろって、1まいだけ45°ずれる)

先ほどと違うカード1枚と、円のレイヤーを選択します(Alt(option)を押しながら選択)

次は90°に(今回は全部で8枚なので360°÷8で角度を計算してね)
角度を選択の後に右側の丸をクリック

下記のようになります。

同じ作業で、135°、180°を作成。
180°より大きい数字はマイナスを付けて記入
180度の後は、-135°、-90°、-45°で設定する。
※180°より大きい数字の度数はつかえない
下記のように打ち込む

繰り返すと、ぐるり配置の図形が出来ます!

ガイドラインを消す
円のレイヤーの目の画像部分をクリックして消す

完成!
※3のカードをうっかり忘れていたので後で足して配置しました(;^ω^)


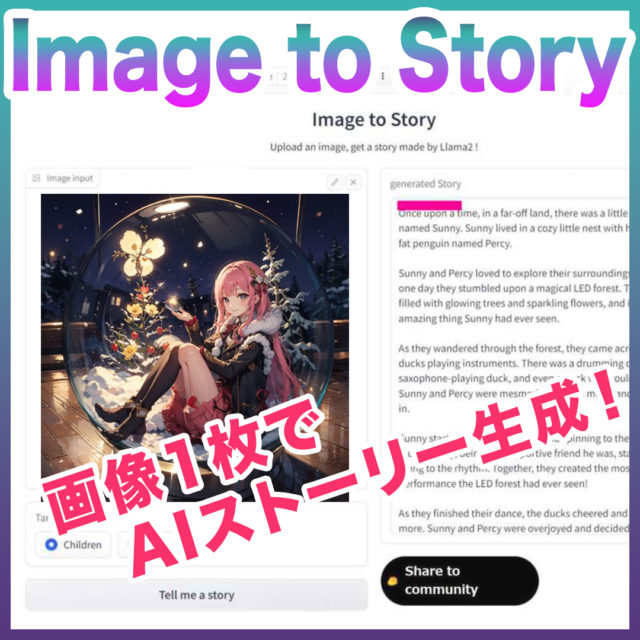





















コメント