動画で確認する場合はコチラ
12角形を描く
多角形ツールをドラックしたまま、上ボタンを押すと辺が増えて、12角形を書く。
※塗りあり、枠線なし
(8角形も簡単にできるからおすすめよ)
→はさみツールで左の2か所アンカーポイントをクリックすると切れる。(画像赤い〇部分をクリックして切る)

選択ツールで→切った上端をdeletで消す。

選択ツール→パスファインダー>合体
もうい1か所もはさみツールで切る(一度、はさみツール解除にしてから進行)
このような形になる。
※画像はわかりやすいようにドロップシャドウを入れています。

レターを書いて整列ツールで場所を整える
レターになる4角形を長方形ツールで描く。
(塗りあり)
選択ツール>全部の図形を選択→4角形を左クリックするとブルーの線が付く。

整列パネル>水平方向左に整列(横端をそろえて)➡整列パネル>垂直方向上に整列(上端をそろえる)。

このように重なる

右クリック➡レターを最背面にする。

リボンの物体2個とも選択して、移動少し画用紙からはみ出す。
右クリックでリボンの片側を最背面に移動。して右クリックでリボンの片側を最背面に移動する

影をつける
アピアランスパネル>fx>スタイライズ>ドロップシャドウ
(効果>スタイライズ>ドロップシャドウでもOK!)

ドロップシャドウパネルで濃さや距離を調整

片辺完成!
下端もチャレンジしてね。
※整列パネル>水平方向右に整列➡整列パネル>垂直方向下に整列を使うよ。
まとめ

次回は、久しぶりにPhotoshopの曲線に合わせて文字を作成するよ!


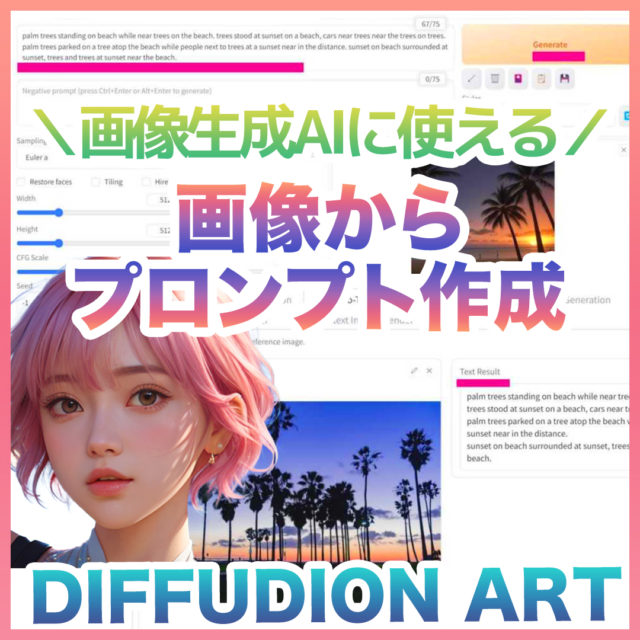
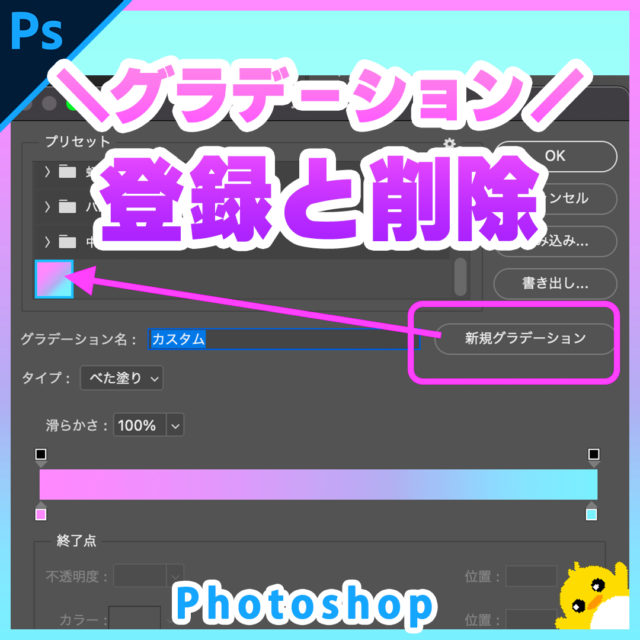

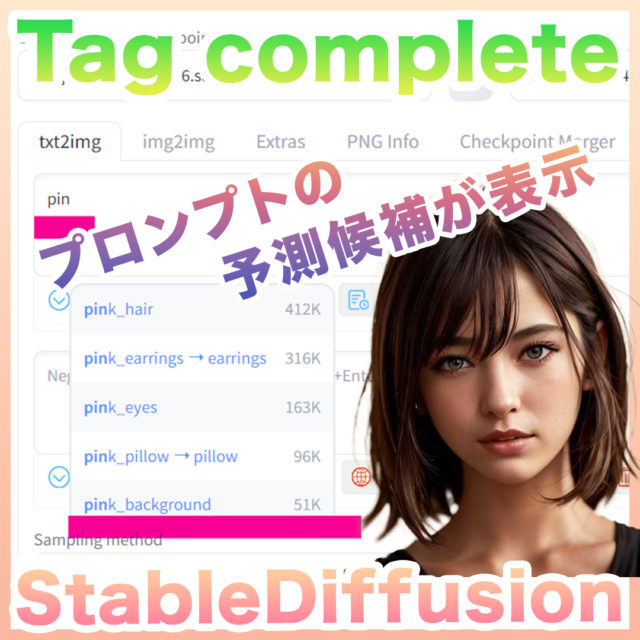


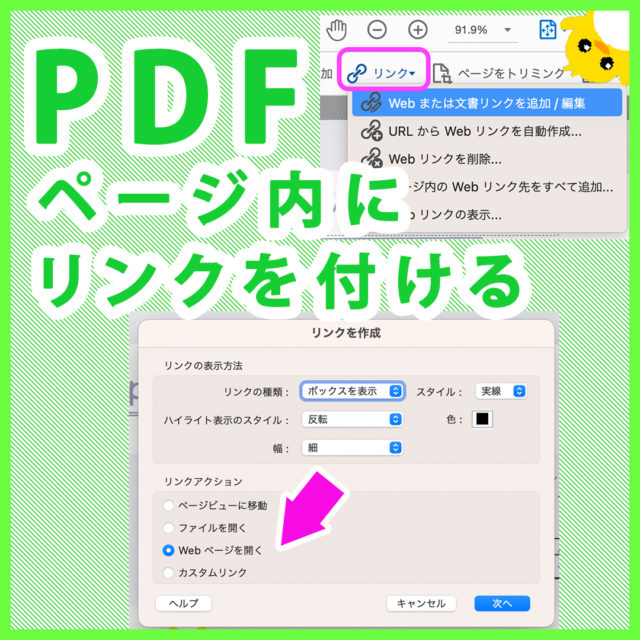














コメント