Photoshopで画像の一部分(猫)だけ明るくする方法を紹介するよ。
Youtubeで見る
※音声なしです
使用素材
Adobeストックの無料素材です。


Cute ginger cat is sitting on the table while his mistress is working at the table. Stock 写真
Cute ginger cat is sitting on the table while his mistress is working at the table. Stock 写真をダウンロードし、Adobe Stock で類似の画像を...

piyo
ダウンロードして練習してみてね💓
猫の部分だけを選択する
ダウンロードした猫の画像をphotoshopで開く>

オブジェクト選択ツール>

ドラックで猫を選択>

猫の周りが選択される

選択範囲を明るくする
レイヤーパネルの右下>レイヤー効果マークを押して(丸が半分塗られているマーク)>明るさ・コントラスト

明るさ・コントラストレイヤーができ、猫模様のマスクがついているのを確認する

プロパティーパネルの明るさスライダーを好きな位置の右側まで移動する

猫部分だけが明るくなりました。

猫の周りの境界線をぼかす
上記の猫の周りを見ていただくと線があると思います。このままでは、境界線が目立つのでぼかしていきます。
マスクのサムネイルを選択します。

プロパティー>ぼかしのスライダーを右にスライドさせて境界線が見えなくなったらOK。

このように自然な感じになりました。

レイヤーマスクをぼかす方法はこちらにも▼

Photoshopレイヤーマスクの周りをぼかしたり、隠れている部分の濃度変更をする方法
フォトショップのレイヤーマスクのまわりをぼかしたり、隠している部分の濃度を変える方法
画像の一部に効果をかける方法はコチラにも(クリッピングマスクを使うよ)▼

Photoshop-直下のレイヤーだけに効果をかける【クリッピングマスク】背景を白黒に
Photoshopのクリッピングマスクを使って、直下のレイヤーだけに効果をかける方法を紹介するよ。今回は背景だけ白黒画像。
完成
Before

After


piyo
今回は、選択範囲に、明るさの効果をかけた後、効果をかけた境目をぼかす方法でした。












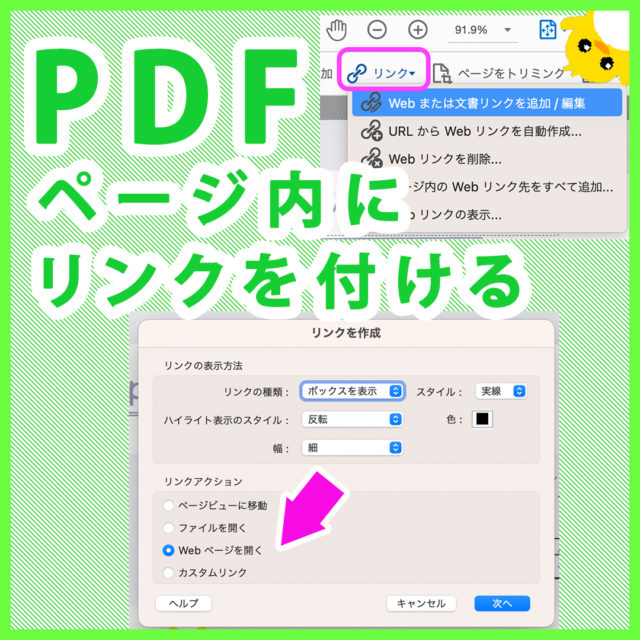
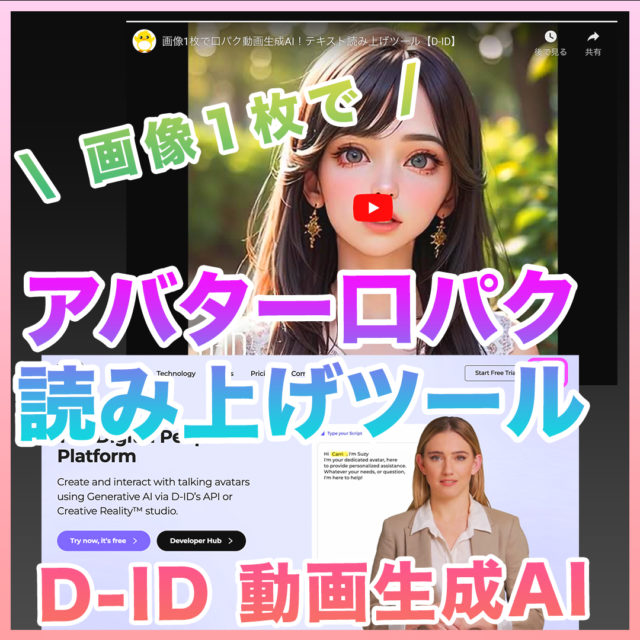





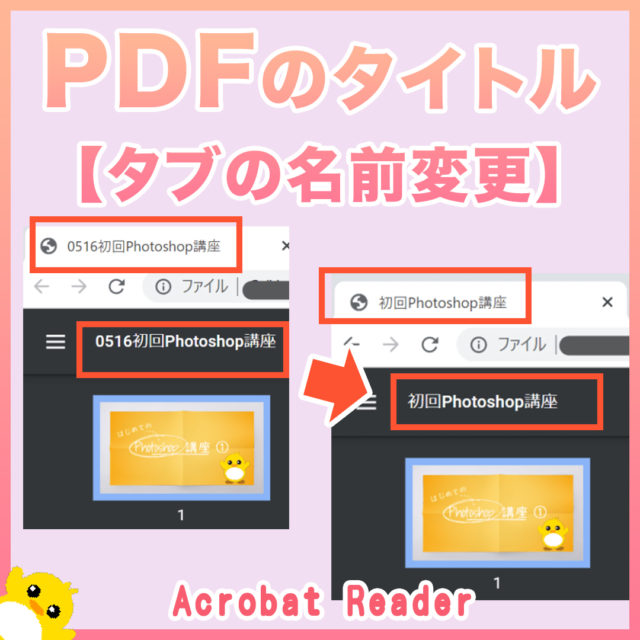
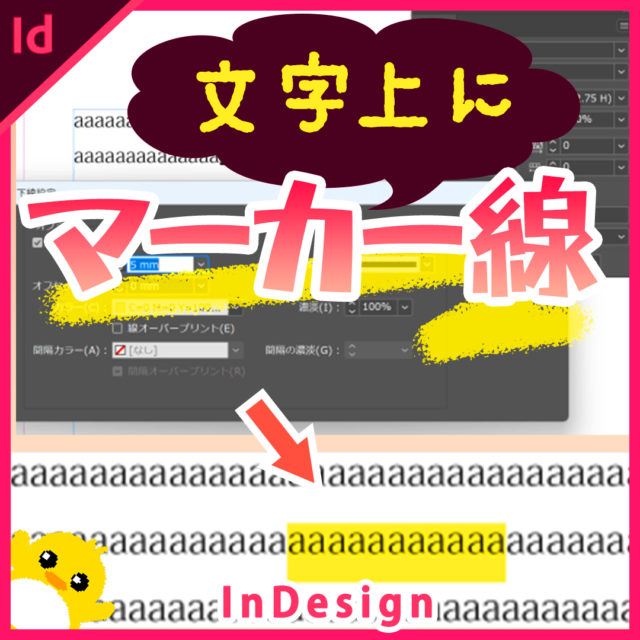

コメント