今回は、Appleシリコンでの環境構築になります。

久しぶりの更新ピヨ!
Python学習のメリット
Pythonはさまざまな分野で利用されているプログラミング言語です。そのため、Pythonの学習は、幅広い分野で活躍するためのスキルの獲得につながります。
Pythonには、以下のような分野でよく利用されています。
- 人工知能(AI)や機械学習(ML)の開発
- データサイエンス
- Webアプリケーションの開発
- ゲーム開発
- 組み込みアプリケーションの開発
- 業務効率化・自動化
ターミナルのショートカットをDockに設置する
今回は、Appleシリコンでの環境設定になります。
「ターミナル」の場所
command+「スペースキー」で検索窓が出てくる>
コントロールバーの虫メガネマークでもOK

「ターミナル」と記入>

ショートカットをDockに設置する
サムネいるが黒いターミナルをDockにドラック

このように設置されます。
Homebrewを入れる
Homebrewとは
Homebrewは、macOSやLinuxなどのオペレーティングシステムで使用されるパッケージ管理システムです。Homebrewを使用すると、コマンドラインを通じて簡単にソフトウェアパッケージをインストール、アップデート、アンインストールできます。これにより、システムに必要なツールやアプリケーションを簡単かつ効果的に管理することができます。
Homebrewを利用すると、通常は手動で行う必要があるライブラリや開発ツールのインストールが、コマンド一つで簡単に行えます。具体的には、ターミナルやコマンドプロンプトを開いて適切なHomebrewコマンドを実行することで、さまざまなソフトウェアをインストールしたり、アップデートしたりできます。
macOSの場合、HomebrewはXcode Command Line Toolsなどの開発ツールやライブラリを管理するのに便利です。また、Linuxユーザーも同様にHomebrewを使用してパッケージを管理することができます。
HomebrewのWEBページにいく
↓クリック

HomebrewのWEBページ上のコードをコピー

ターミナルにコードをペースト>
/bin/bash -c "$(curl -fsSL https://raw.githubusercontent.com/Homebrew/install/HEAD/install.sh)"ターミナルでは基本的に「自分のPC名〜%」の後ろに記入していきます。
(例)gotoaya@AGMacBook-Air ~ %←ここの後ろに記入

>Enter
「password:」の横に自身のPCをはじめるときのログインパスワードを入れる(画面上では文字は表示されなくてOK)

>Enter
少し待ちます。おそらく2回に分けてずらっと文字が出てきます。
AppleシリコンのMACでパスを通す
少し戻ってNext steps項目のPATH:の後の文字をコピー>貼り付けて>

>Enter
※使用しているPCそれぞれで違うので自分のPCで出てきたテキストをコピペしてください
終了させる
exit()Homebrewの導入確認
brew -v>Enter

Homebrewのバージョンが表示されれOK!
pyenvでPythonをインストール
pyenvとは
pyenv(Python Environment)は、Pythonのバージョン管理ツールの1つです。Pythonの異なるバージョンをシステムにインストールし、プロジェクトごとに異なるPythonバージョンを使用することができます。これにより、複数のプロジェクトで異なるPythonバージョンを使いたい場合や、システムのPythonとプロジェクトのPythonのバージョンが異なる場合に便利です。
pyenvを使用すると、以下のようなことが可能です
- 異なるPythonバージョンのインストールと切り替え:
pyenvを使用して、必要なPythonバージョンをインストールし、プロジェクトごとに異なるバージョンを切り替えることができます。 - 仮想環境の管理:
pyenvは仮想環境(virtualenvやvenvなど)とも連携し、プロジェクトごとに仮想環境を作成できます。 - グローバルなPythonバージョンの設定: システム全体で使用するデフォルトのPythonバージョンを設定できます。
- 簡単なアンインストール: 不要なPythonバージョンを容易にアンインストールできます。
pyenvをインストール
インストールできるバージョンを表示します
pyenv install --list>Enter

数字だけの行のものがPythonのインストールできるバージョンです。
今回は現時点で一番大き数字が最新なので今回は「3.12.1」をインストールしていきます。
pyenv install 3.12.1>Enter
pyenvのインストールの確認
pyenv versions>Enter
今の状態では「*system」と記入されていると思います。
使用するバージョンの設定する
Pythonは何個も入れることができるが、使用するバージョンを設定は一つに決める。
pyenv global 3.12.1>Enter
「*3.12.1(格納場所)」と表示されればOK
*(アスタリスク)が「system」の直前ではなく、バージョン数字の直前についている状態が正解!

pyenvのページに行く
こちらのページに行ってください。↓クリック
この「ForZsh」に書かれている3行を3回に分けて、ターミナルにコピーしてEnterをしていきます
https://github.com/pyenv/pyenv#set-up-your-shell-environment-for-pyenv
ターミナルに記入
echo 'export PYENV_ROOT="$HOME/.pyenv"' >> ~/.zshrc>Enter
echo '[[ -d $PYENV_ROOT/bin ]] && export PATH="$PYENV_ROOT/bin:$PATH"' >> ~/.zshrc>Enter
echo 'eval "$(pyenv init -)"' >> ~/.zshrc>Enter
exit()>Enter
zshrcに反映されているか確認
open ~/.zshrc>Enter
zshrcファイルが開いて、ピンクの枠で囲っている、下にこのような書き込みが増えていればOK

zshrcファイルが開いて、ピンクの枠で囲っている、下にこのような書き込みが増えていればOK
zshrcファイルを編集したときは上書き保存(command+C)をして
ターミナルで読み込む
source ~/ .zshrc>Enter
「Python」のインストール確認
python --version>Enter

pythonのバージョンが記入されれば、完成です!
※私の場合は、「Python 3.12.1」と記載があります。

Pythonに関しての記事はこちらに!色々遊んでみてね。
https://piyo-piyo-piyo.com/category/python/
















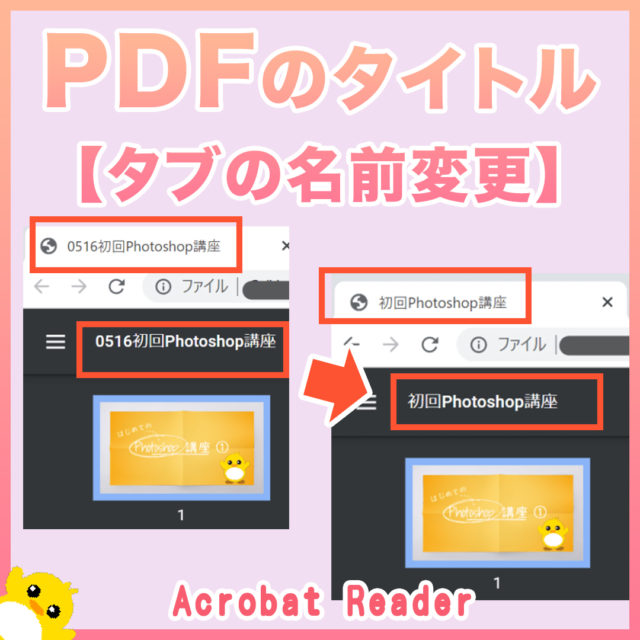






コメント