分割で画像配置する方法

piyo
フォトショップでバナー制作などでよく使われる、画像の分割配置する方法について紹介するぴよ。ガイドラインを引くことによって、ガイドラインに沿う選択範囲の作成が可能に。
今回は、3分割で配置する方法を例に説明。
ガイドラインを出す
表示>新規ガイド

ガイドラインについての詳しい説明はこちら
▶Photoshop定規の出し方とガイドラインの引き方
パーセントガイドを引くことが出来る
水平か垂直を選んで数値を記入する。
デフォルトで書いてあるpx表記を消して33%で記入する。

デフォルトで書いてあるpxを消して次は67%でガイドラインを引く✨

このような形で33%の場所と67%の場所でガイドラインがひかれて3分割の目印線が出来ます。

画像配置
フィルター>埋め込み配置

左と右の画像を配置したあと最後に中心の画像を配置する。

※この時に画像見せたい画角で中心画像をガイドライン内に収める
中心画像をマスクで切り抜く
長方形選択ツールで中心のガイドラインの間をドラックして選択
※ガイドラインがあることによって、ガイドラインに沿うような選択範囲をが可能になる

点線で囲われる

切り抜きたいレイヤーが選ばれていることを確認して、右下の日の丸みたいなマークを押す。

レイヤーを確認するとサムネイルにマスクマークがかかっています。
※黒い部分が見えなくなっている

マスクについて詳しい説明はこちら
▶レイヤーマスクをかける方法(フォトショ)→楕円型ツールでマスクを書ける方法
▶レイヤーマスク①→クイック選択ツールでマスクを掛ける方法
完成

両端の画像の見え方も拡大や移動で調整してね。

三毛猫さん:Adobestock



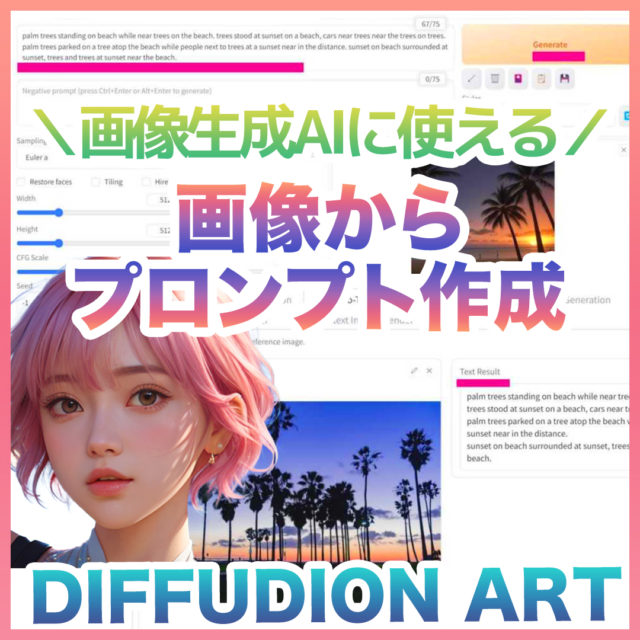



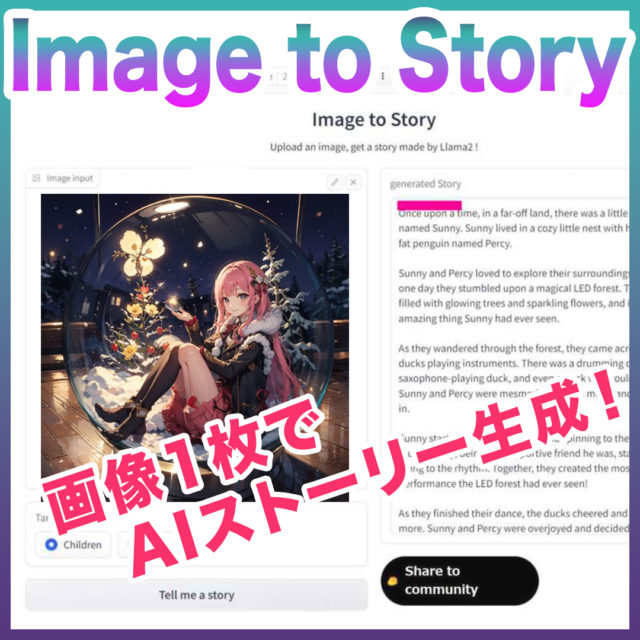


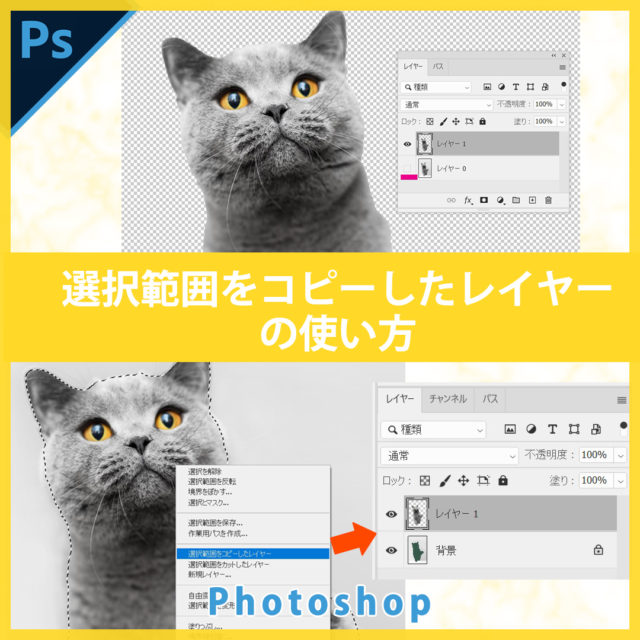





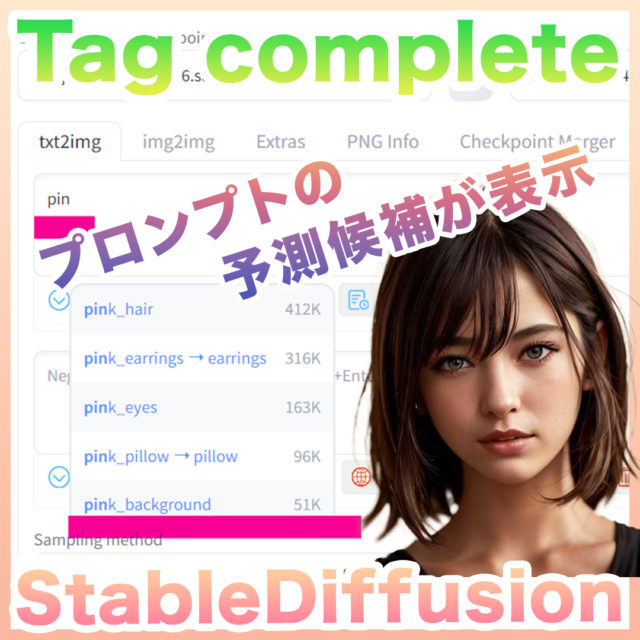





コメント