選択ツールと選択範囲をコピーしたレイヤー
▶水平方向、垂直方向の画像の反転だけを知りたい人はこちらのページを確認してね。
Photoshop(水平方向、垂直方向)画像の反転
こちらの画像を編集するよ。

左側の選択ツールで画像の鳥と枝を選択する。

こんな感じで。

選択したら、画像の上で右クリック>選択範囲をコピーしたレイヤー

レイヤーは、選択した部分だけのレイヤーが出来る。

鳥を水平方向に反転
背景なしの鳥だけのレイヤーを選んで、一番上の場所の編集>変形>水平方向に反転

同じ場所で水平方向に反転した画像ができる。

レイヤーは、こんなかんじ。

移動ツールで反転した鳥をいいカンジの場所に移動

うん☆仲間ができていいかんじですね。
画像にハートを描く♡
新規レイヤー>左側のシェイプツール

上部分の塗りを赤で線をなしにする。

上部分のシェイプツール>従来のすべてのデフォルトシェイプ>ハートの画像を選択。

ハートの画像がない人は、こちらのページで「従来のすべてのデフォルトシェイプ」を見てね。
▶photoshopカスタムシェイプツール“従来のシェイプとその他”を表示させる方法【吹き出し、マークなど…】
ドラックしてハートを描く♡

完成!
完成したレイヤーの状態はこちら。

いろんな動物で試してみてね🐣
次回(日時未定)反転とグラデーション効果を使った応用②も公開するよ!お楽しみに~!

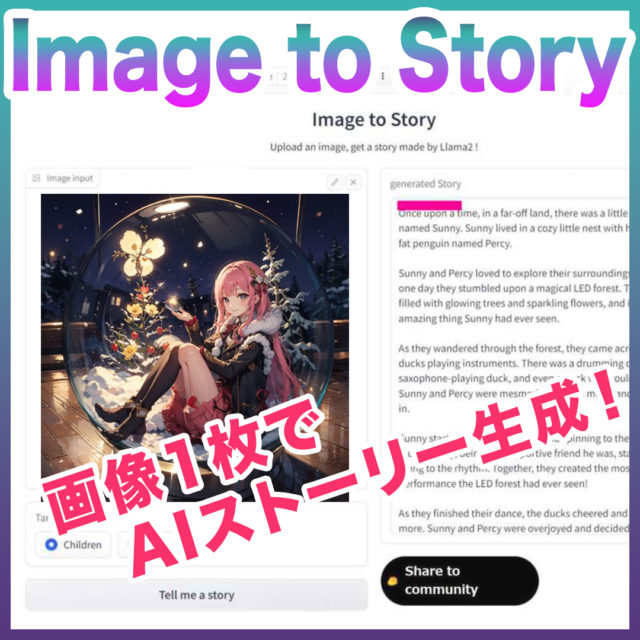





















コメント