フォトショップで、肌のシワを自然な感じで減らし、肌色の補正する方法をご紹介します。
今回の方法は、最初に画像の全体の輪郭やしわの線をとった後に、肌色補正、そして部分的なシワの見え方を調整をしていきます。
動画で工程を確認
※音声なしです
使用素材

woman face wrinkles before and after treatment Stock 写真
woman face wrinkles before and after treatment Stock 写真をダウンロードし、Adobe Stock で類似の画像を探しましょう。

piyo
使用させていただいた画像は、Adobe Stockの無料素材。練習に使ってみてね。
準備
背景レイヤーの複製
背景レイヤーを右クリック>レイヤーを複製


背景のコピー>右クリック>スマートオブジェクトに変換

新規レイヤー
新規レイヤーを背景のコピーレイヤーの下に作成する。

全体の輪郭やシワを強調する工程
ハイパス
背景のコピーレイヤーを選択>フィルター>その他>ハイパス>場合により3〜10くらいにする


描画モードの部分を「オーバーレイ」にする>ハイパスレイヤーで右クリックして「クリッピングマスクをかける」



レイヤーの名前を「ハイパス」と「塗り」に変更しました。
肌色補正の工程
目の下のクマの肌色を調整する
スポイトツール
塗りのレイヤーを選ぶ>左側スポイトツール

>上部のサンプル範囲「5ピクセル四方平均」>サンプル「現在のレイヤー以下」にする

ブラシツール
ブラシツール>ソフト円ブラシ>流量は5〜10くらいにすると自然に仕上がる


塗りのレイヤーを選んで

optionを押して近くの明るい色を取って、ブラシツールで塗っていく。

部分的なシワだけを強調する
肌色補正をしたので、バランスを見て、シワの調整をする。
※全体のシワを強調した効果を隠して、効果をかけたい部分だけ塗りつぶして見せていきます。
ハイパスレイヤーにマスクをかける
ハイパスレイヤーを選択し、Mac:option/Windows:altを押しながら、マスクツールを押す。

効果をかけたいマスクの部分に白色を塗る
マスクのサムネイルを選択して、ブラシツールで白色で塗る


完成レイヤー






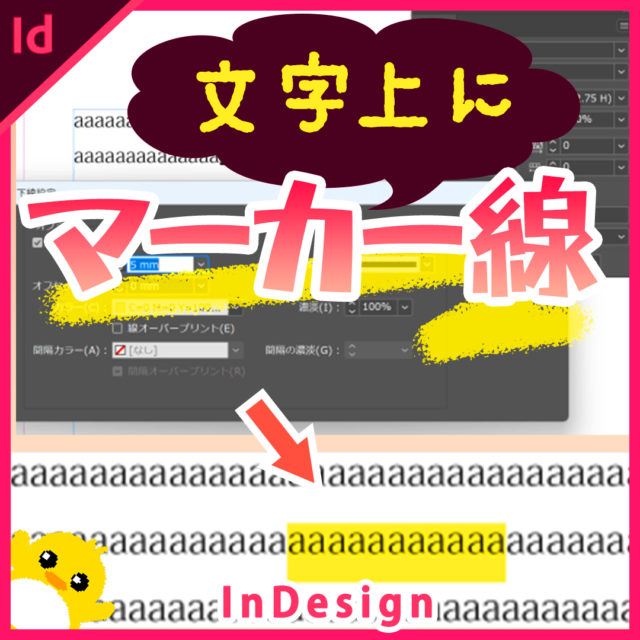

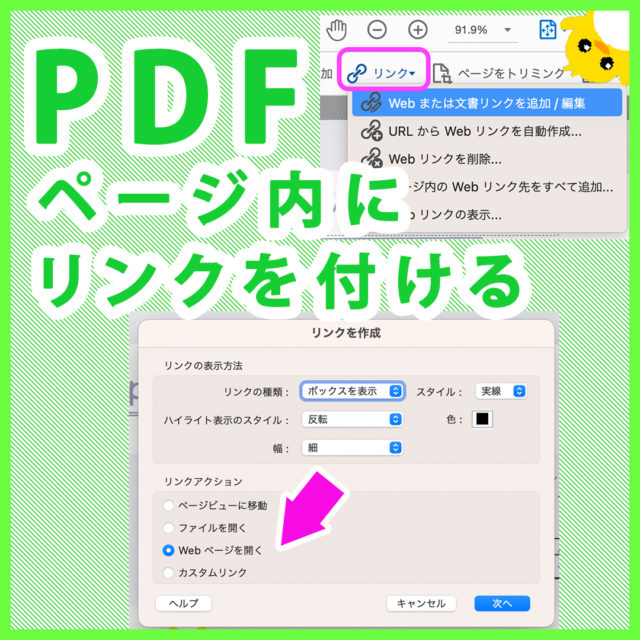







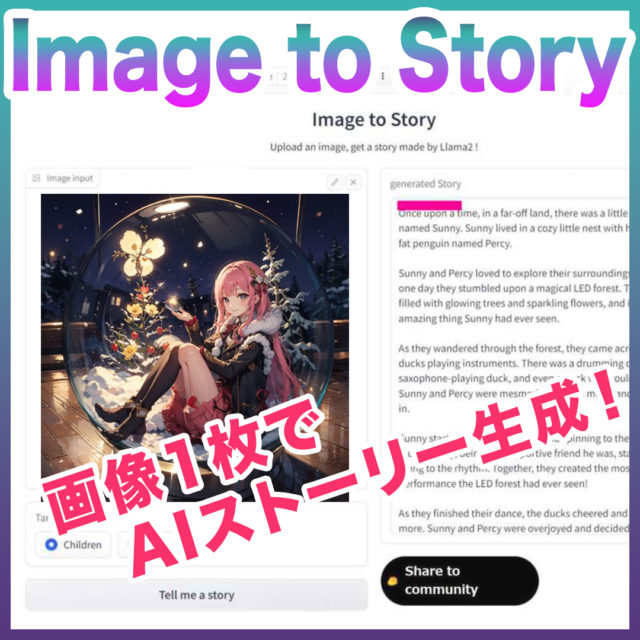

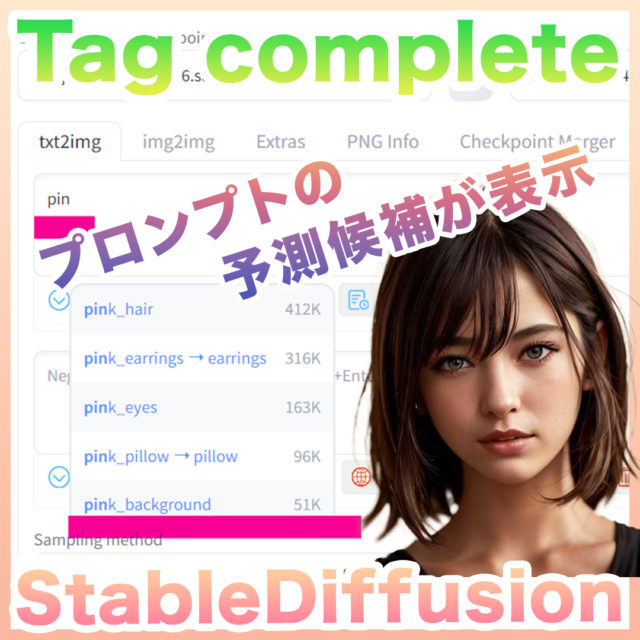









コメント