カスタムシェイプツールとは

デフォルトでフォトショに搭載されている図形を簡単に書くツールだよ
図形を書いたり吹き出しを書いたり…定形のかたちからの微変更もこれ覚えれば簡単ピヨ🐣
定形外の吹き出しを作る方法は←こちらのページを確認してね。
動画で確認はコチラ▼
シェイプツールの設定
購入後、「従来のシェイプとその他」を表示させる作業をしないと「吹き出しのツール」が出てこない!(一度設定すれば次回からは出てくるので、設定をしている人は読み飛ばして「シェイプツールで吹き出しを書く」項目から読んでね)
吹き出し以外も「矢印」や「♡」や「★」など、使えるマークがたくさん入っているので、出しておこう。
▼こちらでの詳しい記事を見てみてね
photoshopカスタムシェイプツール“従来のシェイプとその他”を表示させる方法【吹き出し、マークなど…】
最初に「従来のシェイプとその他」を出す
ウィンドウ>シェイプ→シェイプパネルを出す。

右側の3本線をクリックして「従来のシェイプとその他」をクリック。

一度閉じて、もう一度シェイプツールを開くと「従来のシェイプとその他」が追加されている。
従来のシェイプとその他の中に吹き出しがある。

シェイプツールで吹き出しを書く
左側の図形パネルでカスタムシェイプツールを選択

左上の部分シェイプマークになってなかったらシェイプにしよう。


上部のシェイプの中>従来のシェイプとその他>吹き出しの中で好きな図形を選ぶ。

もしくは、先程ウィンドウから出したシェイプで選ぶ。(どちらを使っても良いよ)

キャンバス上でドラックして好きなサイズで図形を書く
色を変える方法
上部の塗りと線をダブルクリックして色を変える

こうなっているのが

下記に変更すると

線なしの塗りの色が変わる。

図形を変形させる方法
吹き出しの形を変形させるよ!
パス選択ツール
・左側のパス選択ツール→図形の境界線を左クリック
・パスが表示される

アンカーポイントを伸ばす!
・アンカーポイント、伸ばしたい■をドラッグして好きな形に。
・パスの〇をドラックして、角度など微調整して完成!
※吹き出し以外の図形やパスもこの方法で変形できるよ。
応用編
東京オリンピックのプラカードみたいな画像作成
東京2020オリンピック吹き出しプラカードの描き方【その①】
東京2020オリンピックプラカードの吹き出しの作り方-定形外の形を作る方法
こちらもチャレンジしてみてね。
▼インスタグラムの投稿もフォローしてね













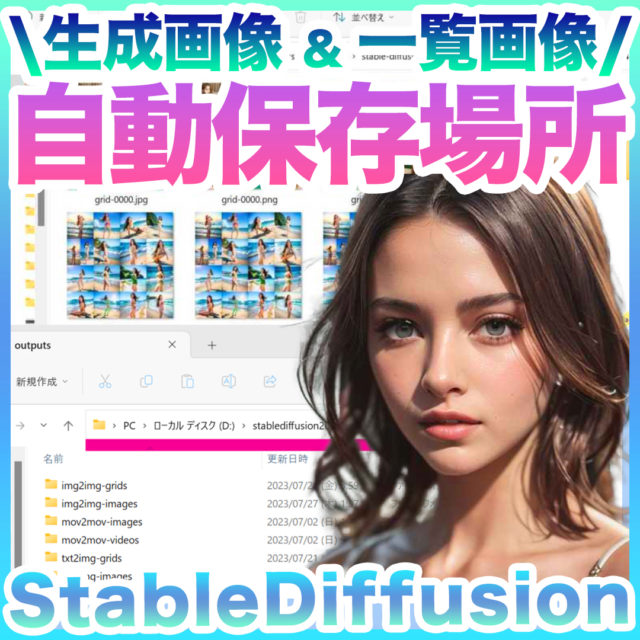









コメント
[…] ▶描いた図形のの変形方法はコチラの記事で確認してね(吹き出し以外の図形でも対応可能) […]