入稿データ作成(トンボとガイドライン作成)
通常、印刷会社に入稿する場合は、トリムマーク(トンボ)とガイドライン3本を作成してから、制作に取りかかります。

トンボとガイドラインについての詳しい説明はコチラ
作成前に確認してから始めましょう
新規ファイル作成
今回は、仕上がりサイズは「B5」と仮定して作成していきます。
新規ファイル>印刷>B4>裁ち落とし>全て3mmに>作成
※作成サイズはB5なので、見やすいようにB5より少し大きいサイズで作成していきます。

仕上がりサイズのキャンバス作成
長方形ツール>

今回制作する、B5サイズ(182mm×257mm)を記入して>OK

この4角形が仕上がり寸法になります。

キャンバスの中央に配置
整列>オブジェクトの整列で「横幅中央マーク」>「高さ中央のマーク」>

キャンバスの中央に配置されました。

トリムマーク(トンボ)作成
基準となるオブジェクト(完成サイズ)選択する
左上の矢印マーク>四角形をドラック

オブジェクト>トリムマークを作成>

基準となるオブジェクトの端から約3センチ外側にトリムマークができます。

※日本製トリムマークを設定しています。
※日本製トリムマークを設定しています。西洋式トンボにしたい時はコチラ
完成です

塗り足しガイド線の作成
仕上がり線から3ミリ外側に、塗りたしのガイド線を作成していきます。
仕上がり線を選択します
長方形を選択して>

>左上の矢印マーク>

オブジェクト>パス>パスのオフセット

オフセット:3mm>OK

仕上がり線から3ミリ外側に長方形が作成されました。

文字切れガイド線の作成
「この線から外側だと文字が切れる可能性があるよ」ってガイドを作成します。
仕上がり線から3ミリ内側に、文字切れガイド線を作成していきます。
仕上がり線を選択します
左上の矢印マーク>

>内側の長方形を選択して>

>オブジェクト>パス>パスのオフセット

今度は「オフセット:3mm」>OK

仕上がり線から3ミリ内側に長方形が作成されました。

ガイドラインにする
作成した3個の四角形を実線から、「ガイドラインに変更」します。
長方形ツールを使って描いた図形は、ガイドラインの設定をすることで印刷されなくなります。
左上の矢印マーク>3つの4角形をドラックして選択されている状態にします>

表示>ガイド>ガイドを作成>

実線からガイドに変更できました。

完成
今回は、印刷物撮影で必要なトリムマークと3本のガイドラインを作成しました。ここまで作成した後にデザインに取り掛かります。

キャンバスのサイズを仕上がり線のサイズに変更したいときは、コチラを見てね



















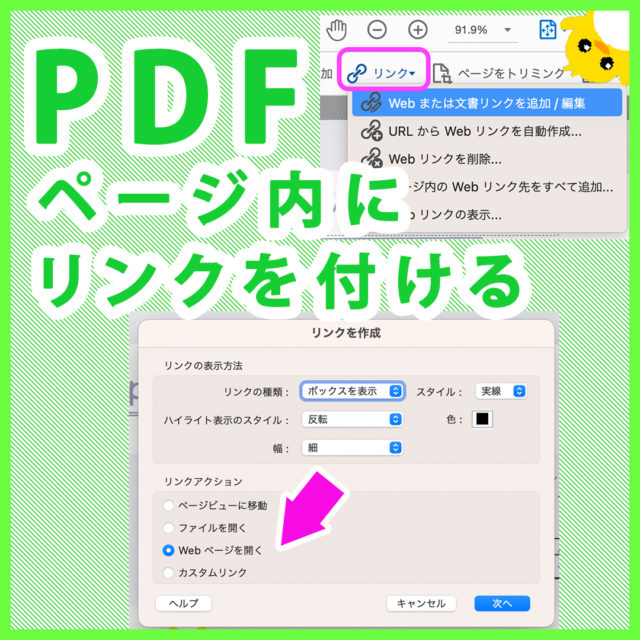
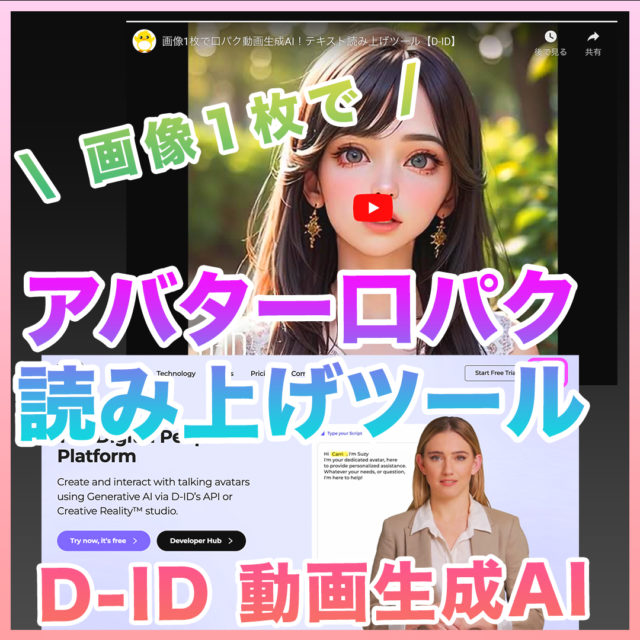






コメント