PDFelement(PDFエレメント)とは
今回はWondershare PDFelement (PDFエレメント)のプロ版を提供いただき使用しました。PDFelement は、PDF編集、変換、作成など、PDFの編集作業のほとんどに対応できる多機能ソフトウェアです。

たまに領収書を書くために文章作成ソフトを用意するなら、これ1個あればOK!
「豊富なテンプレート」「AI機能」「電子署名機能」がスマホやiPadでも使えるから、外出先でもスマートでカッコイイ書類が作れます!
PDFelement「最新バージョン10」の追加機能
2023年9月に最新機能搭載!「AI機能」電子サイン機能、作成画面も使いやすく変わりました。
AI機能搭載
- クリックだけで長いテキストが要約
- 原文と訳文の同時表示で研究や資料作成がより簡単
サインの進行状況の確認できる!電子署名機能
- pdfに電子署名を作成&保存して、使い回しができる
- 署名ステータスの追跡と管理があらゆるデバイスでリアルタイム確認可能
PDFelementの主要機能
- PDF テキストの修正、追加、リンクの追加、サイズやフォントの編集
- 図形や写真の追加や編集
- 結合、分割、回転、圧縮、墨消し、バッチ処理、OCR 化
- 透かし、電子署名、電子印鑑の追加
- AI要約、テンプレートの活用、文字起こし
料金
PDFelement の無料版と有料版があります。基本的な操作機能は、無料版でも十分使えます。
有料版の料金体系も永久ライセンスや1年契約など用途によって購入可能です。
対応機種
WindowsやMacに対応。スマホやiPadにも対応しています。
※iOS版にもAI機能と電子署名機能が搭載されております。
PDFelementの始め方
PDFelementの公式ページ(https://pdf.wondershare.jp/)>「無料ダウンロード」ボタン>

※各PCの詳しいダウンロードの進め方は方法はこちらに(https://pdf.wondershare.jp/pdfelement/user-guide-7.html)
PCにダウンロードが完成したら、アイコンをクリック>

こちらがスタート画面です。右上の「ログイン」>

ログインすると右上がアイコン表示に変わります

PDFを開く
「クイックツール」で表示されているもの以外の項目でPDFの編集をしたいときは左上の「PDFを開く」ボタン>

PC内にあるデータを選択>「開く」ボタン>

こんな感じで開きます。

MACの場合、上部にカーソルを合わせると、このようなメニューも出てきます。

テンプレート機能
使いやすいテンプレートはおすすめ!
場所は「TOPページのクイックツール内」と「PDFelement公式ページ」に用意があります。
テンプレートの場所①(TOPページ)
TOPページの「クイックツール」>

左の項目を変えると、右側に表示されるテンプレートが変わります。

テンプレートの場所②(PDFelement公式ページ)
公式ホームページ(https://pdf.wondershare.jp/templates/purchase-order-template.html)で用意されています。

PDFデータに文字を追加する方法
文字の追加
編集>テキスト

適当な場所をクリックして(後で編集できます)>テキストを記入

フォントや大きさや色編集
>記入した文字をドラック選択>右側に調整パネルが出てきます

例えばこんな風に、フォントや色や大さなど調整できます。

【編集例】

透かし機能の使い方
「ツール」>「透かし」

>「+透かし」ボタン>右側には過去の履歴が出ます。新しい透かしを作るときは「+」を押します

※「テキスト」「画像」「PDF」で透かしが入れられます。今回は画像を入れます。

>上部「画像」>「3本線」ボタン>PCから画像を選択>プレビューに画像が表示されます>「保存」ボタン

透かしの再編集
やり直したいときは、右端にあるサムネにカーソルを合わせると表示される、「ペンマーク」をクリック>

透明度の調整
>編集画面の「不透明度」で薄くなります>「保存」ボタン

※透かし機能を入れることで、不正防止になります。

署名機能と電子署名機能の違い
署名機能と電子署名機能の違いは、本人性を証明する方法にあります。
電子署名とは
電子署名は、公開鍵暗号技術に基づいており、署名者が誰であるかを確認し、文書の改ざんを防止するために使用されます。確かに本人が署名していること、内容が改ざんされていないことを証明する機能を持っています。

重要書類のサインなど。データをオンライン上で相手と共有できるため、契約内容の確認や署名のやりとりも円滑に進められるよ。
署名機能
一方、署名機能は、公開鍵暗号技術を使用しないため、電子署名ほどの厳密な仕組みを採用していないものを含みます。

サインが書いていればOKな書類のとき、履歴書とかはこちらで
署名機能の使い方
簡単に使える便利な署名機能。
「注釈」>ペンのマーク

>右下の「署名作成」ボタン

署名画像登録方法
上のタブは「画像」>「ファイルを選択」ボタン

PCの中から画像を選んで>「開く」ボタン
※印鑑画像のおすすめサイトは下記にあるよ

おすすめの印鑑データサイト
印鑑型のハンコ画像を登録したい方は、こちらのサイト(https://e-inkan.com/select.html)で「自分の苗字を検索」>「ダウンロード」したものをPDFelementに「登録」がおすすめです。

広告がたくさんあるので間違わないで!ダウンロードはこちらのボタンです▼

このようなハンコデータをダウンロードできます。

>「終了」ボタン

署名画像の配置
右側の「署名」に保存したものが表示>作成した署名をクリック>書類の上でクリック>書類に配置されます

画像の周りの線の丸をドラックするとハンコのサイズが変わります>

>希望の場所にドラックして配置

サイン機能を使い方
マウスやトラックパッドで書きます>「終了」ボタン

右側に作成した画像が残るので、何度も使い回しができます>
作成した署名をクリック>書類の上でクリック>

>希望の場所にドラックで配置して完成

電子署名機能の使い方
「フォーム」>ペンマーク

「サイン」のマークが出てきます>好きな場所にドラックで移動

「注釈」>「サイン」の文字>「文章に署名」タブが出てきます

新しい署名の登録方法
「+」マークを押します>

>新しい署名内容を記入>「OK」ボタン

使用する署名内容を選択>

3本線マーク>

証明書の確認ができるので、確認>「OK」ボタン

>「署名」ボタン

>上書きされたくないときは、「名前」を変えて>「保存」ボタン

電子署名になりました!

署名内容の確認方法
右上の「署名パネル」ボタンで確認できます>

※拡大
「証明書を表示」ボタン>

証明書が表示されます>「OK」ボタン

「検証」ボタン>確認して>「閉じる」ボタン


スマートでカッコいい!
emailでサインのリクエストをする方法
「eSignをリクエスト」機能を使うことで、emailで複数人の相手に一度に「指定の場所にサインのリクエスト」をすることが可能です。
「プロテクト」>「eSignをリクエスト」

>「保存」ボタン

>「受信者」のところに送りたい相手のメールアドレスを記入>右下の「次へ」ボタン

>「了解」ボタン

署名してほしい相手に、場所と内容を依頼
複数人に同時に依頼が可能です

「受信者」>「署名フィールド」>画面上でクリックすると色分けされて場所の指定ができます>「送信」ボタン

>右下の「契約リストに移動」ボタン

※拡大表示

アプリのTOPページで左側の「契約」の中に作成したデーターが入ります

依頼相手に届くメール内容
署名依頼のメールは、依頼相手にこのように届きます。

>メール内の「ドキュメントに署名する」ボタンを押します。
依頼相手の作業手順
上部で「画像」や「マウス」などサイン内容を選んで>(今回は「画像」の場合で説明します)「ファイルを選択」ボタン>
※スマホやiPadでもできます!

PCやスマホから画像を選択>「終了」ボタン

>「クリックして署名」ボタン

>「OK」ボタン

相手の署名の状況の確認
「契約」の中に>署名依頼したデーターが一覧されます>クリックして開く

>右側に署名状態の確認をすることができます。

このように「アクティビティ」で状況の確認ができます!

依頼相手がPDFを開くと通知がきます。

依頼相手が、署名を完了すると報告メールが届きます。


スマホやiPadからでも、電子署名や確認ができるのはいいね
保存方法
ファイル>別名で保存

>上書き保存をしたくないときは、名前を変えて>「保存」ボタン

様々な拡張子に変換して保存する方法
拡張子変換の準備(初回のみ)
変換コンポーネントをダウンロードします。※初回だけ
TOPページの「クイックツール」内の「PDF変換」>「ダウンロード」

>PDF変換の中の「ダウンロード」ボタン

>再起動

他の拡張子で保存する方法
ファイル>エックスポート>好きな形式を選んで>保存

一部、編集画面の右側にもあります
オフィス形式の保存はこちらにもあります!

※拡大表示

AI機能の使い方
今回は「AIの要約機能」を使ってみました。
ツール>AIツール>サイドバー>

右側に「AIサイドバー」が登場します>

右下の「PDFに関する質問」にチェックを入れる>「アップロード」ボタン>

PDF内の要約したい文章部分をドラックで選択>右クリック>「AIコンテンツ処理」>「要約する」

しばし待つと右側に要約文章が登場します。

実際に生成された文章は、こちらです
原文
人工知能とは、「アルファ碁(AlphaGo)*1」 が、囲碁にお けるトップ棋士の一人である李九段(韓国) との 5 番勝負に 4 勝 1 敗で勝利したことは、 世界に大きな衝撃を与えた(2016年3 月)*2 ( 図表 4-2-1-1)。既に、チェスでは米IBMが開発した「ディープ・ブルー(Deep Blue)」が 1997 年に当時の世界チャンピオンであるカスパロフ氏(ロシア)に勝利して いたし、将棋でもコンピュータ・ソフトの 「ボンクラーズ」が2012年に米長永世棋聖 (日本)を破っており、また2015年には情 報処理学会から人工知能(AI)がトップ棋 士に追いついているとの見解が出されていた 。*3しかし、チェスや将棋に比べて盤面がより広くて対局のパターン数が桁違いに多い囲碁においては、人工知能(AI)が人の能力を上回るまでには時間がかかると思われていたことから 、アルファ碁の勝利は人工知能(AI)が格段に進歩しつつあることを世に示すこととなったのである。
要約
人工知能とは
【概要】
囲碁におけるトップ棋士の一人である李九段との5番勝負で、アルファ碁が4勝1敗で勝利したことは世界に大きな衝撃を与えた。これにより、人工知能が格段に進歩していることが示された。
【アウトライン】
アルファ碁が李九段に勝利囲碁において世界的な衝撃を与える人工知能の進歩が示される
【キーワード】
アルファ碁李九段囲碁人工知能勝利
【質問】
アルファ碁は誰に勝利したか?何が世界に大きな衝撃を与えたか?何が示されたのか?
PDFelementを使用して「電子署名機能の良さ」を実感
今まで「電子署名機能」を使用した事がなかったのですが、PDFelementを使用して「電子署名機能の良さ」を実感しました。紙やハンコよりも安心で安全で手間も少ないです。
不正や連絡漏れや紛失など…事故が起こる前に、セキュリティー対策の一環として「署名機能を見直し」は、おすすめです!
そして、見た目もやり取りもスマートで、カッコイイ書類になるのでこの機会に是非使ってみてください。
\今回、私はプロ版のお試しを提供していただいて体験しました/








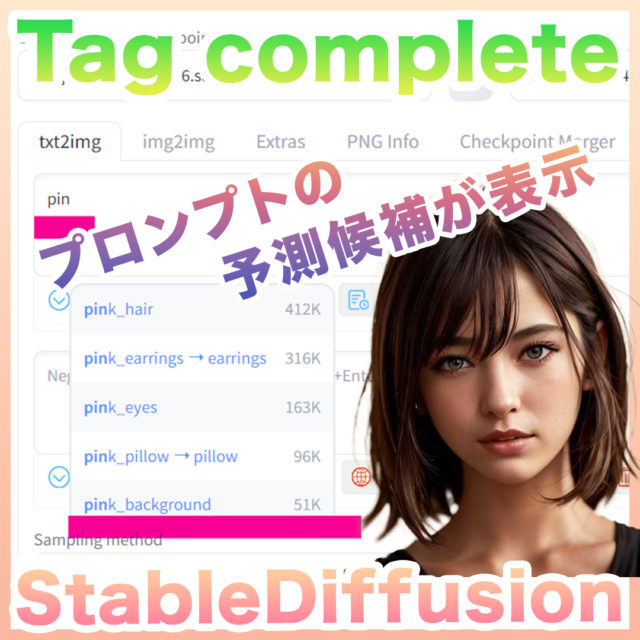

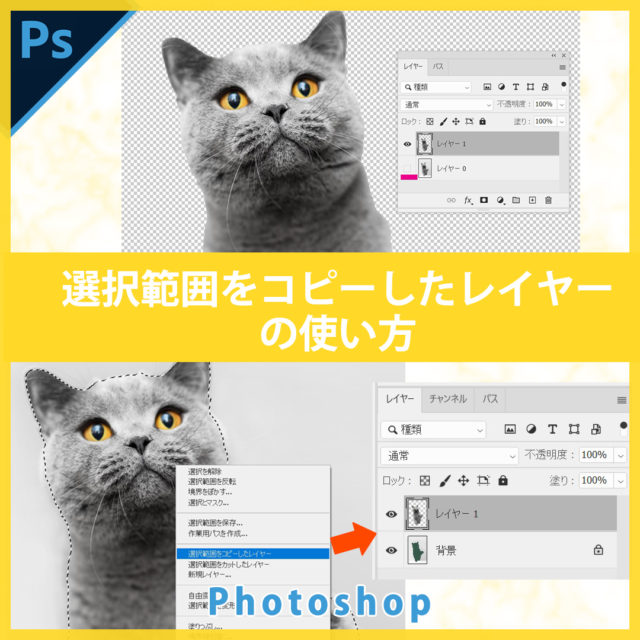










![PDFelement電子署名機能が優秀!AI機能あり!iPadやスマホでも使える(PDFエレメント)[PR]](https://i0.wp.com/piyo-piyo-piyo.com/wp-content/uploads/2023/09/PDFエレメントver10.jpg?fit=1080%2C1080&ssl=1)
コメント