ピクセルアートを描く方法や修正する方法
ピクセルアートを描く時にこの状態になって悩む時の対処法です。

photoshopでブラシでは、アンチエイリアス機能が効いてピクセルアートを上手く描けない。アンチエイリアス機能について詳しくはコチラを見てね▼
https://piyo-piyo-piyo.com/5191/
before→after
ピクセルアートで色を修正したい時に。
before

after

方法
左側の鉛筆ツール

今回は1PXずつ塗りました。

鉛筆ツールで書く意味
ブラシツールでは、アンチエイリアス機能が効くため、1pxブラシでも周りにグラデーション色がかかり、このようになる。
ブラシツールで書くと、1pxでも周りにも色がつくので、鉛筆ツールで書く。

スポイトツールで色をとって塗る
塗りたい色のすぐ隣の色をスポイトツールで色をとって塗ると、自然に仕上がる。
左側のスポイトツール>カンバスで修正したい部分のすぐ隣の場所の色をとって>鉛筆ツールに変えて塗る

スポイトツールのショートカットキーは、鉛筆ツールのままMac:opthionキー(Windows:Altキー)を押すとスポイトツールになる>カンバス上で(とりたい色の場所)をクリック
完成

ブログで使用した画像

Adobe stockの無料画像なので試してみてね▶︎https://stock.adobe.com/jp/images/%E6%9F%B4%E7%8A%AC%E3%81%AE%E3%82%A4%E3%83%A9%E3%82%B9%E3%83%88%E7%B4%A0%E6%9D%90/420104748















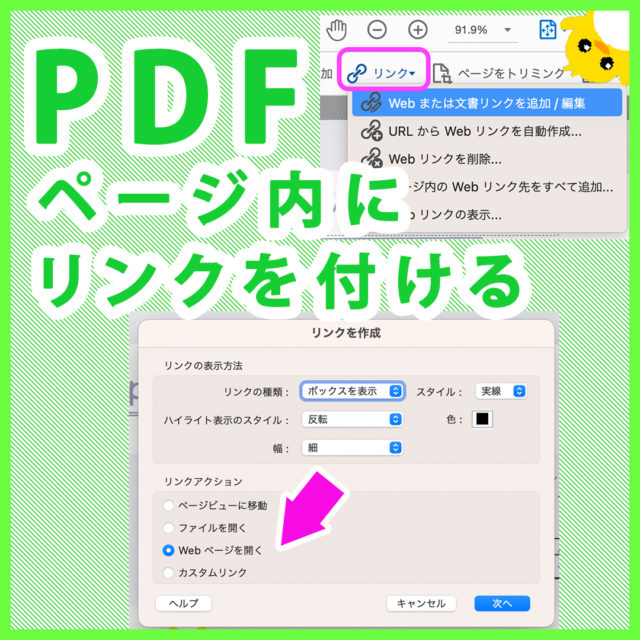


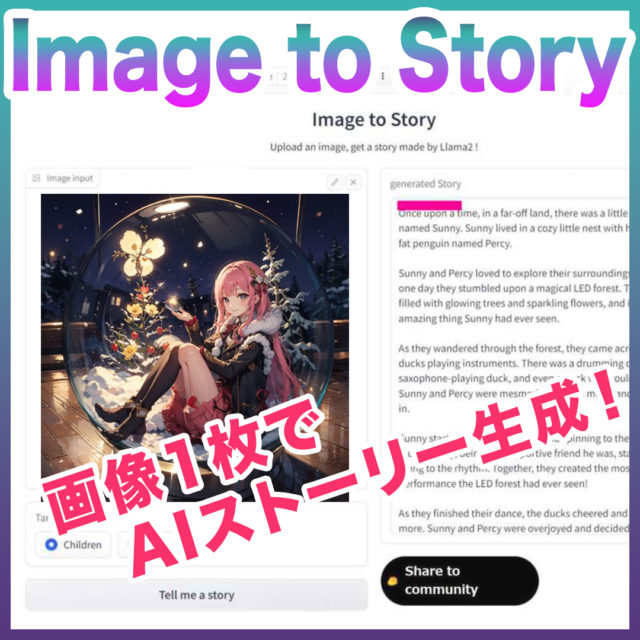




コメント