photoshopで画像を合成する時に、よく使う合成方法をご紹介。今回は、元画像の一部分を使って切り抜いて(マスク使用)、埋め込み配置します。

同じ画像は、Adobestockの無料素材なので、ダウンロードをして練習してみてね。文末にリンク先を載せてるピヨ。
動画での確認はこちら
※音声なしの手順確認用動画です。
画像を開く
合成するベースの画像をphotoshopで開きます。

ロックを解除
レイヤーの右端の「鍵マーク」をクリックして、ロックを解除します。

レイヤーの名前が「背景」から「レイヤー0」に名前が変わり、「鍵マーク」がなくなります。

これで編集できる状態になります。
「レイヤー0」が選択されている状態で進めていきます。
中心のフイルム部分を切り抜きます
自動選択ツール
左側の「自動選択ツール」を選びます。

上側の「アンチエイリアス」と「隣接」にチェックを入れます。

切り抜きたい部分をクリックすると、同じ色の隣接している部分が選ばれます。
アンチエイリアスを選択するとギザギザにならない、隣接をチェックすると、クリックした部分と隣接されている範囲だけ選択される。自動選択ツールが上手くできない人や詳しく知りたい人は、こちらのページにをみてね。
▶︎アンチエイリアスについて。アンチエイリアス無効にする方法まとめ

マスク機能を使って切り抜きます
選択範囲を反転
レイヤーマスクは、選択された範囲以外が非表示になるので、「選択範囲を反転」にします。
カンバス上で右クリック>「選択範囲を反転」

右側のレイヤーパネルの下側の四角の中に丸の図形がある部分をクリック>
レイヤーの右側にサムネイルが登場して下記のような状態になります。

カンバス上では、選択範囲以外の部分が切り抜かれた状態になります。

レイヤーマスクについて他の記事
※他の切り抜き方をしたい人はこちらをみてね

画像の合成
埋め込み配置
ファイル>埋め込み配置

※もし、こんな感じで↓カラー写真を挿入したのに、白黒になってしまう時は、下記のURLをみてね。

下記のURLをみてね
画像が挿入されます。

合成画像のサイズ調整
まずは、下記の画像のここが選択されていることを確認(選択されていない時は選択しよう)

画像の端の白い四角部分(好きな場所でOK)を持ってドラックしてサイズを調整をする。

サイズ調整をしたら右上の「○」マークを押して確定する。

フイルムの切り抜いた部分より大きいサイズに、こんな感じにしました。




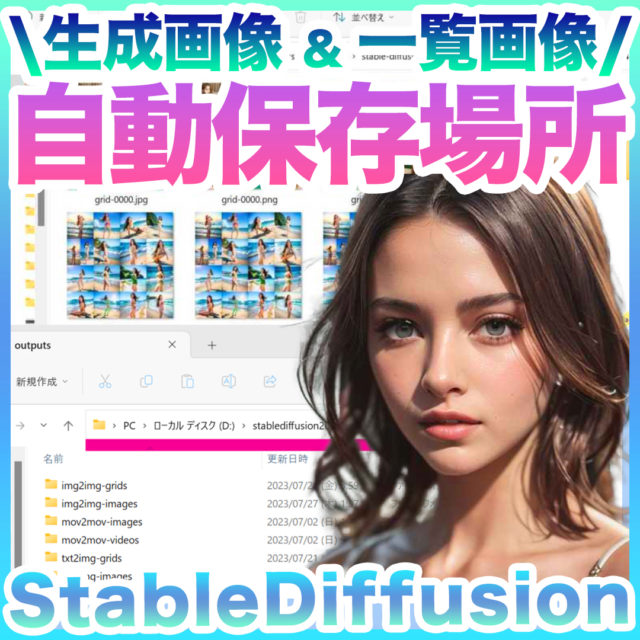














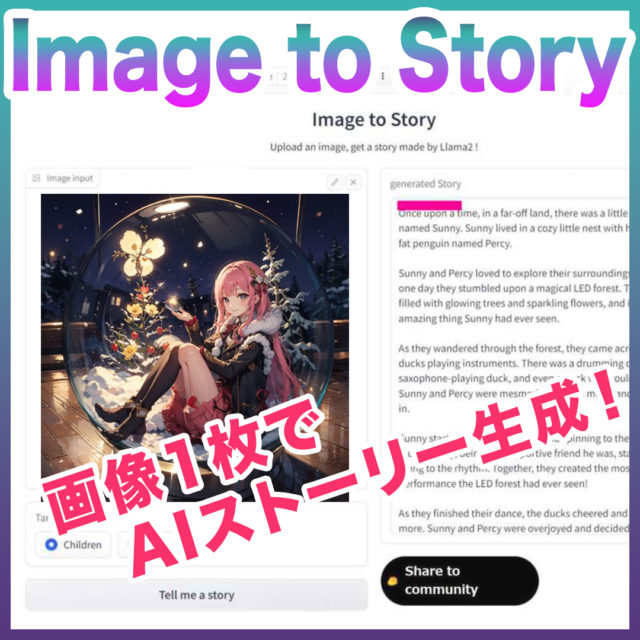





コメント