Eagleとは
Eagleはデザイン素材のファイル管理アプリです。注目は、今話題のStable Diffusionで作成されたプロンプトなどのデーターごと画像と一緒に自動保存してくれる機能があることです!また、様々なファイルデータのサムネイルが可視化され、スライドで画像全体の表示サイズ変更できるがとても使いやすいです。
そんなPCを2台で使う方法をレクチャーしていきます。
※今回は1台(メインPCで使う方に)Eagleをインストール済みの状態からの説明になります。まだ、インストールしてない方や詳しいEagleの説明を知りたい方は、こちらのページから見てね▼
1アカウントで2台まで使用
1アカウントで2台まで使用できるそうです。今回はGoogleドライブでの連携をしていきます。WindowsでもMACでも連携可能です。
今回は、1台目はWindowsで登録して、2台目はMacbookAir(M1)で登録しました。
2台ともPCにGoogle driveをダウンロードする
こちらのURLからパソコン版ドライブをダウンロードします▼
https://www.google.com/drive/download/

Google driveの設定
ダウンロードしたら2台とも下記の設定にする。
Windowsの場合
起動すると下のバーのこの辺りに入ります>アイコンを右クリック

MACの場合
Lanchpad>

アイコンをクリック>

歯車>設定

「ファイルをストリーミングする」にチェック

これで設定完了です。
最初に「Eagle」を入れたPCで同期用のフォルダを作成
同期するファイルを作成していきます。
Eagleでファイルの新規作成
左上の3本線>ライブラリ>新しいライブラリを作成>

好きな名前を入れていきます>

ライブラリの格納場所は、PC内のgoogleドライブ(G:)
PC>googleドライブ(G:)>

マイドライブ>この中に保存する

「Eagle」の同期検証
今回、他のライブラリに入れた画像を作成したライブラリに入れ、同期したいデーターだけ同期する方法を学んでいきます。
※作成データを全て同期するとすぐに無料分のドライブがいっぱいになってしまうため。必要分だけ同期
検証のために他のライブラリから画像を入れておく
他のライブラリに入っているデーターの画像>右クリック>他のライブラリに追加>今回作成した名前を選択

このように画像を入れました。

2台目のPCにも「Eagle」を入れる
ダウンロードはこちら▼
私の場合M1なので「Appleプロセッサ搭載のMac」の方のボタンを押した後>

Macの場合、下記の「Eagle」のアイコンを「Applications」にドラックする

これでダウンロードは完成です。
2台目の「Eagle」を起動
Lanchpad>

Eagle>

スタートする>

「既有ライブラリをインポート」>

Google Drive>マイドライブ>開く

>ここにライブラリをインポートする

インポートするとこのマークになります。

「Eagle」を通常時に立ち上げるには
Lanchpad>

Eagle>

開くと、1台目の画像が。同期が確認できます。

※ もし、同期できていなかったら
ライブラリの名前のところをクリック>

強制リロード>

もし同期していなかったらこちらで同期するはずです。
Eagleの関連記事はこちら
その他、Stable Diffusion記事はこちらから確認してね




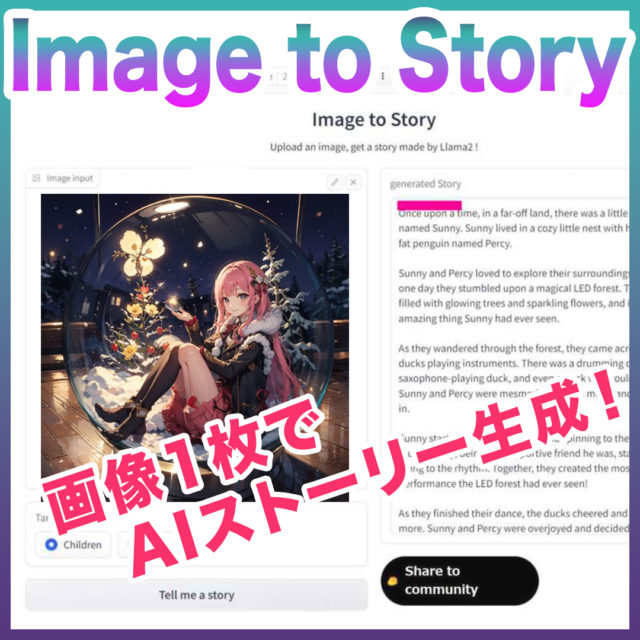




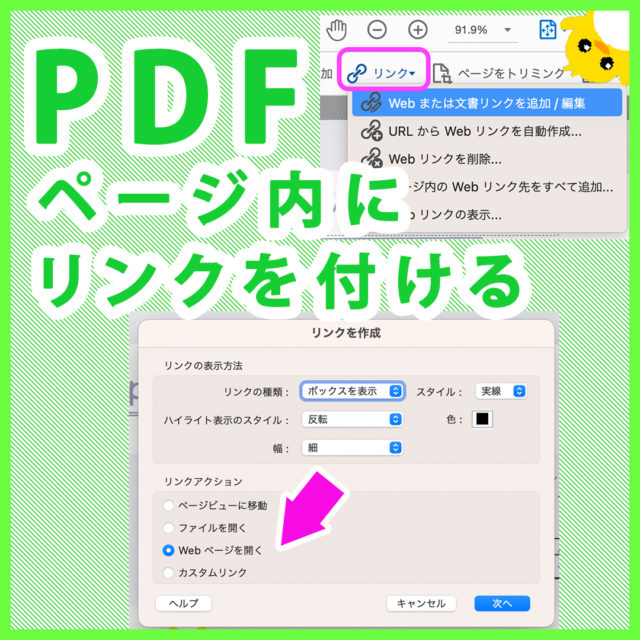






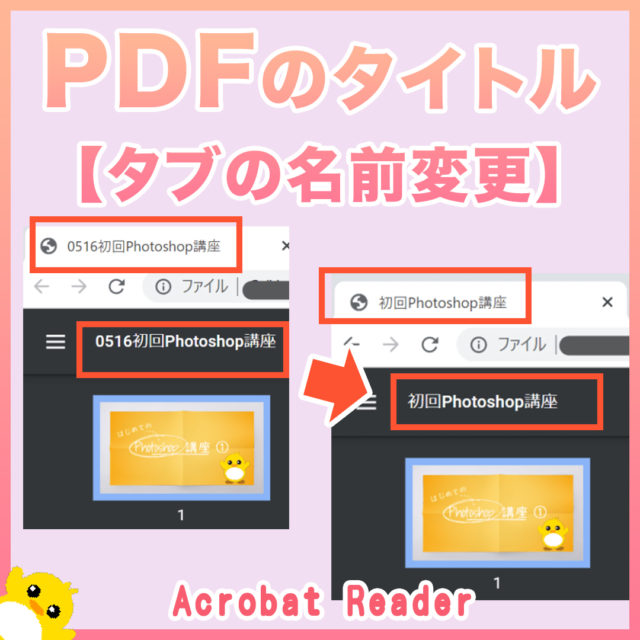








コメント