色相スライダーで色を変える
色の変え方はさまざまな方法がありますが、今回は、選択範囲で選んだ場所の色を調整レイヤーの色相スライダーで変える方法。

piyo
スライダーで色が変わるプレビューを見ながら、良きところで手を止めて決められるので、色を悩んでいる時にもイイネ💖
文末に他の方法も載せているので「この方法じゃなくて…」って時は、そちらを確認してね。
before→After
Before

After

浮き輪を選択範囲にする
左側オブジェクト選択ツール>ドラックする>

周りが点線になり、浮き輪が選択範囲になる

上の方法で選択できない時は、コチラの記事の他の方法で選択してみてね▼
https://piyo-piyo-piyo.com/5344/
塗りつぶしまたは新規調整レイヤーを作成
レイヤーの下側、丸が半分塗りつぶされているマーク(「塗りつぶしまたは新規調整レイヤーを作成」)>色相彩度…

プロパティーの手のマークをクリック

画像にポインターを合わせるとスポイトツールになるので浮き輪の黄色い部分をクリック

プロパティーの色相スライダーをスライド

黄色の浮き輪が、赤や青や緑…いろいろな色に変わる

完成!
完成レイヤー

元に戻したい時、元画像が見たい時
レイヤーの丸が半分塗られているマークをクリック

プロパティーパネルがあらわれる。

目の矢印マーク:をクリックで元の状態を見る。
矢印マーク:で元の状態に戻す。
塗りムラを綺麗にする方法
色ムラになってしまって気になる時は
before
浮き輪の端の色がムラになっている状態

下の部分のスライダーをずらす

上部分のスライド表示がない時は、手マークで再度画面の色を取得した部分をクリック

※スポイトツールで色を採取している状態にする
After
スライダーをこのような感じにしました。

全部綺麗に塗りつぶされました。


piyo
※元画像や色によってスライドする方向は変わるから色々動かしてみてね





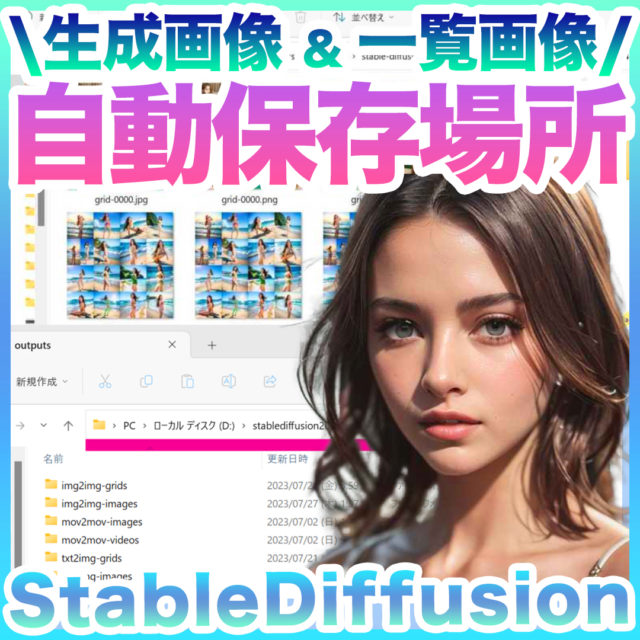










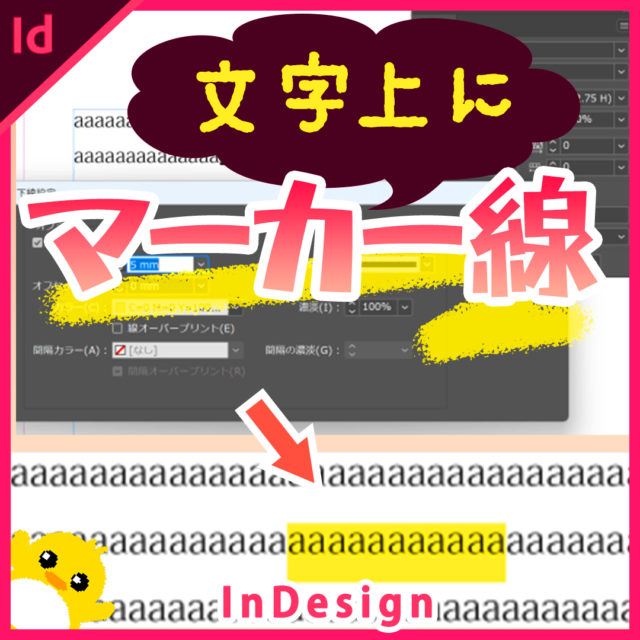









コメント