他のPCでやスマホやipadで見る方法
Stable Diffusion WebUIの共有する元PCでStable Diffusionを立ち上げた状態にしておかないと、他のPCで使用はできません。
ブラウザに、先ほど調べたIPアドレスの番号に、頭に「https://」と、末尾に「:7860」を記入すると見れます。
(記入例)
http://193.175.12.1:7860MacのPCで見る場合の設定
MACのPCで操作する場合、ファイヤーウォール編集をしていきます。
リンゴマーク>システム設定>

ファイヤーウォールを有効に>下側の「オプション…」を開いて

下記の項目を有効にして>OK

MACのPCでも操作できるようになりました。

iPhoneとiPadの場合
iphone
iphoneでも、ブラウザにURLを打ちこむと使えるようになりました。

iPad
iPadでもURLを打ち込めば使えるようになりました。

注意: –listenが有効なときはプラグインをインストールや更新ができません。プラグインをインストールするときは、–listenを消して元PCで作業してください。
参考にしたページ
ローカルエリアネットワーク内で実行
--listenサーバーにネットワーク接続をリッスンさせるために使用します。これにより、ローカル ネットワーク上のコンピュータが UI にアクセスできるようになります。また、ポート転送を構成している場合は、インターネット上のコンピュータもアクセスできるようになります。アドレスの例:http://192.168.1.3:7860「192.168.1.3」はローカル IP アドレスです。https://github.com/AUTOMATIC1111/stable-diffusion-webui/wiki/Command-Line-Arguments-and-Settings
--port xxxxサーバーが特定のポートで待機するようにするために使用します。xxxx は必要なポートです。1024 より下のポートはすべて root/管理者権限が必要であることに注意してください。このため、1024 より上のポートを使用することをお勧めします。使用可能な場合は、デフォルトでポート 7860 になります。
遠隔で生成してもPCに自動保存
スマホで何枚も生成したときに保存困りますよね。こちらのEagle連携をさせると、遠隔で他のPCやスマホから生成しても、別のPCに自動保存されるのでとっても便利です!
その他StableDiffusionの記事はこちら

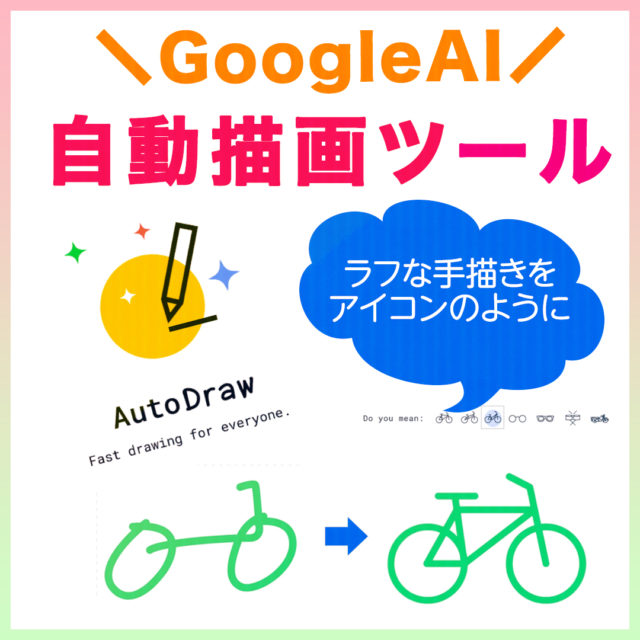




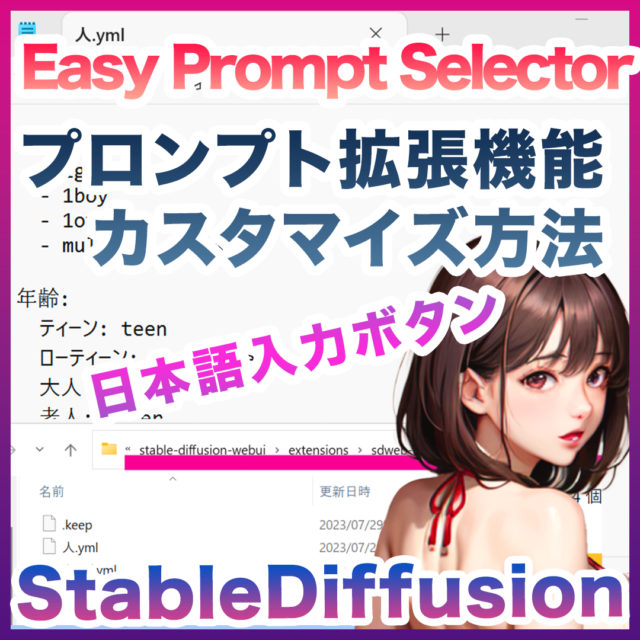
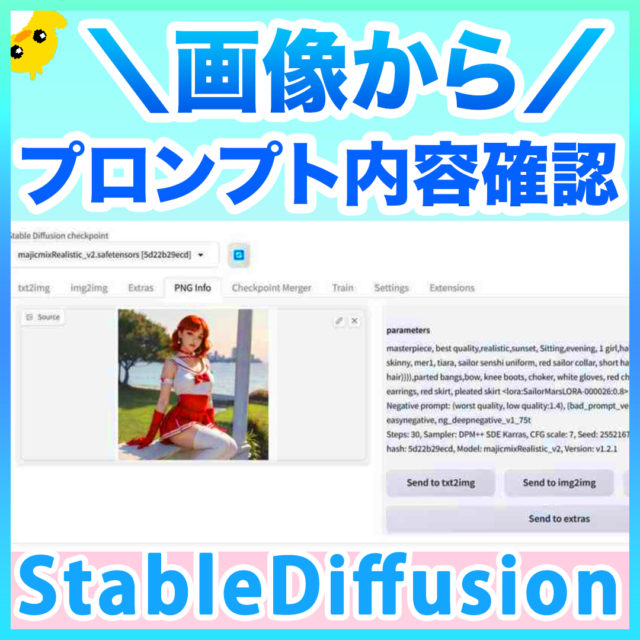












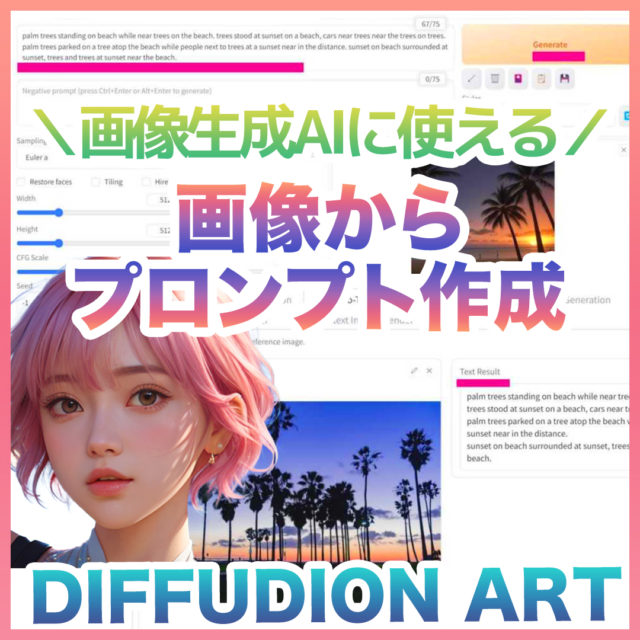


コメント