GoogleColabでStable Diffusionを使用する概要
今回は、出来るだけ簡単にオンラインでStable Diffusionを始められる方法を紹介します。この方法でPCのGPUが少ない方でも気軽に始めてみることができます。色々と調べてみましたが、どの方法もローカル構築以外ですと、使用できない機能が多々あります。
今回私の方で紹介する方法は、LoRAや最新の拡張機能の追加には対応していないものでした!
私の紹介記事は、より簡単に基本操作が使える設定になります。他の方の紹介では、設定の手間が増えますが、LoRAが使える説明をされている方もいますので、LoRAの使用をされたい方などは、他の方の説明記事をを参考にしてください。
※本格的にやりたい方は、ローカル環境構築か、ローカル構築後の遠隔操作をお勧めします!ローカル環境のおすすめスペックと確認方法を知りたい方は、記事の一番下に記入しておきますので確認してね。
この記事が向いている人
本格的にする前にサクッと一回基本の機能を試してみたい。使用しているPCのGPUが足りない。外出先で使用したい。
この向いていない人
これからじっくりやるための初期設定する人、いろんな機能を試して見たい人。高性能GPUパソコンを使用している人。
また、GoogleColabを無料プランのまま使い続けるとアカウント停止処分もあると噂です。普段使用していないアカウントで試して見て、必要であれば有料プランに入ることをオススメします。
Google Colabとは
Google ColabならPCスペックを気にせず、Stable Diffusion Web UIを試してみることができます。
Google Colab とは、Google アカウントを使用し Pythonの実行環境を構築できるツールです。また、機械学習で必要な外部ライブラリがインストール済みなので、環境構築が簡単にできます。
さらに、機械学習やディープラーニング等で必須な GPUも制限範囲内でしたら無料でも使用できます。
Google ColabでStable Diffusion WebUI使用すると警告が表示されるのですが、GoogleColabでStableDiffusionを使うユーザーが急激に増えたため、対応されたのだと思います。
※Google Colabは接続中になっているとユニットが消費されるので、使用しないときは接続を切りましょう
有料プラン
Colab Pro
1ヶ月1072 円
Colab Pro+
1ヶ月5243円
Google Drive
Google Colabを使用するアカウントと同じアカウントのgoogle driveも使用していきます。
Google Driveを使用してその中に素材を格納していきます。の無料版は15GBになります。
GoogleColabでStable Diffusionの設定方法
早速ここからStableDiffusionの設定方法を紹介していきます。
1. データのダウンロード
まずgithubのこちらのページにいきます(https://github.com/nolanaatama/sd-1click-colab)>

左側の「Code」を開いて>「DownloadZIP」>

PCにファイルをダウンロードされたら>ZIPファイルを展開

2. Google Driveに格納
※GoogleColabを無料プランのまま使い続けるとアカウント停止処分もあると噂なので、新しいアカウントを作るのもいいかもしれません。
使用するGoogle Driveにログインする(https://drive.google.com/drive/u/0/my-drive)>

>左上の「新規」>新しいフォルダ>

名前をつける(私はSDと書きました)>作成>

モデルを選ぶ
先ほど、PCにダウンロードして展開したファイルからモデルを1つ選ぶ(今回私は「counterfeit.ipynb」を使用します)>

有名なCivitaiのモデルはこちらのページ確認できます。
>先ほど、グーグルドライブで作成したファイル(私の場合「SD」)にモデルのファイル1個だけをドラックで入れます>

Google Driveに格納した「モデルファイル(わたしの場合counterfeot.ipynb)」をWクリック>上側に出てくる▼を押して>「+その他のアプリを接続」>

>Googgle Work space Marketplaceの「Colaboratory」をクリック>
※出てこない時は、上部の「すべてのフィルタ」など検索条件をいじると出てきます。

>インストール>

>続行>

>Googgle Colaboratory>

>左上の▶︎をクリック>

>文字がつらつら出てきます。下の方に出てくる「https://〜.live」のURLをクリック>

完成
>Stable DiffusionのUIが表示されます。

GoogleColabでStable Diffusionの使用方法
作成画面も使用方法もLocal環境とほぼ同じです。
上から順に、モデルを選んで>プロンプト>ネガティブプロンプトを記入します>
※プロンプトの書き方と画面の見方はこちらの記事で確認してください
▶︎StableDiffusion作成画面の使い方、用語解説!画像生成AI
▶︎プロンプトの基本法則StableDiffusion共通の書き方(強調、弱める、区切りなど)

>オレンジの「Generate」ボタンを押す>

画像ができます。

モデルを変える方法
モデル切り替える時は、他のStableDiffusionと違います。接続解除をして切り替えます。
手順
StableDiffusion画面の右側の「▼」>「ランタイムを接続解除した削除」>

>はい>

こちらで一度、接続が切れます。
他のモデルを格納する
ダウンロードして展開した「github」ファイルの中から、他の使いたいモデルを選んで(私の場合anythingv5.ipynb)>Google driveの「SD」フォルダー内に格納>そのモデルをWクリックして、再度始めます

モデルの切り替えは少し手間がかかりますね。Google driveの無料の容量が15Gとなっているので、使用するモデルだけ格納するといいと思いますが、有料にされている方などは、最初から複数モデルを入れておいていいと思います。
まとめ
使用してみて楽しそうと思ったら、ぜひローカル構築して見てくださいね🎵
※Google Colabは接続中になっているとユニットが消費されるので、使用しないときは接続をすぐに切りましょう!
オススメの関連記事
ローカル環境構築の方法
プロンプトの書き方
画面の使い方
その他、StableDiffusionの記事は下記のまとめページで随時アップしています。時々確認しにきてね
Stable Diffusionローカルインストールの推奨環境
Stable Dffusionのローカル環境構築はゲーミングPCが必須です。
最低環境は、NVIDIA製のVRAM4GB以上、Windows11、ディスク容量残(CドライブもしくはDドライブ)25GB以上。
推奨は、NVIDIA製のVRAM12GB以上、Windows11、ディスク容量(CドライブもしくはDドライブ)80GB以上、SSD。
※最低環境では、出来ないこともあり時間もかかります。あくまで基本操作が使えるレベルです。
調べた中で一番安かった、グラボ搭載のpcのお店。私は、下記で購入してます▼
最新GPUも格安構成も自由に選べる!パソコン買うならBTOの【FRONTIER】現状、コスパなどを考えるとGeForce RTX 3060 12gbがおすすめです。私は、RTX3070の8gbを使用していますが、Hires.fixの機能を使うと、よく止まって生成できなくなるので、これから買うなら12gbがいいんじゃないかなーって思います。(もちろんお金に余裕があれば24GBの方がいいですげ、高いですね…)
※3060は、8GBのVRAM容量も発売されているので間違えないように!12GBがおすすめです。
mouse ゲーミングPC デスクトップ(Core i7 13700F RTX4070 32GBメモリ 1TB SSD Win11【3年保証】) DGI7G70B3SJW1AZ
PCのスペック確認
ファイル名を指定して実行(ショートカット:Windows+R)<「dxdiag」と記入<OK

Windowsのバージョン確認
>「システム」タブ
オペレーティングシステムに記載されています

グラフィックボードの確認
>ディスプレイ1か2のタブ
※「表示メモリ」4000MB以上が対象パソコンになります


















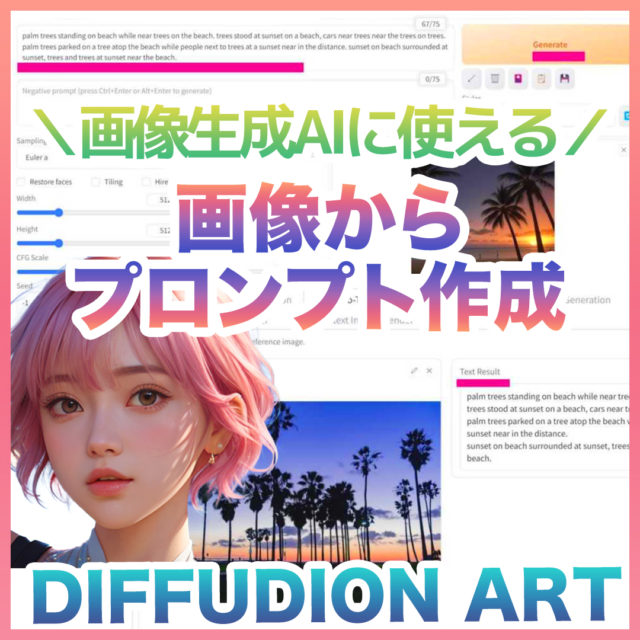

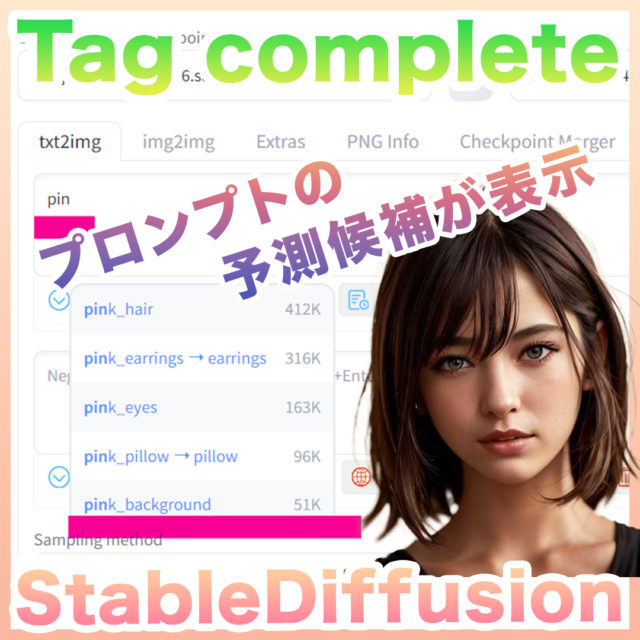







コメント