StableDiffusionの作成画面の紹介
StableDiffusionのまずはtext2imgの作成画面をの使い方を解説します。なんて書いてるか、ここをいじるとうなるか確認してね。
StableDiffusionをはじめるために、ローカル環境のインストール方法を知りたい方はこちらをみてね▼

それでは左上から順番に見ていきましょう!
Stable Diffusion checkpoint
学習済みデータ=モデルを選択する場所
こちらに入れるモデルで、生成されるイラストは大きく変わります。

モデルデータの拡張子は、「.safetensors」が多いです。
※モデルの入れ方はこちらの記事がおすすめです
Prompt(プロンプト)
生成したいイラストの特徴を記入
最も基本となる命令文を書くところ。「呪文」と言われることもあります。できるだけ細かく言語化しましょう。

こちらの記事内容も合わせて見るのがオススメです
▶プロンプトの基本法則StableDiffusion共通の書き方まとめ(別指示、強調、弱める、区切りなど)
Negative Prompt(ネガティブプロンプト)
NGであったり、生成したくない特徴を記入します。

Sampling method
生成されるイラストの絵柄が変わる場所です。入力したPromptに対してどのようなアプローチをするかという場所になります。

※使用するモデルによっては推奨しているものもあります。
Sampling methodのチェックボックス
Sampling stepsの下に3つのチェックボックスがあります。
Restore faces
チェックを外しておきましょう。
本来「顔を左右対称にする」補正をかけてくれるのですが、崩れてしまうことの方が多いので使わない方がいいです。
Tiling
イラスト全体に敷き詰めてくれる機能です。総柄など作りたい時に。
Hires.fix
サイズの大きい画像を生成するときに使う場所。
工程を3つに分けることにより、画像の破綻を防いでくれて良いものですが、使い方が少し難しいので最初は、チェックを外して慣れてきたら使いましょう。
※後日詳しく説明します。
Sampling step
ノイズを何回除去するかを指示するところ。増やすと精密な画像になりますが、時間がかかります。

また、増やしても自分の描かせたかったイラストに近くなるわけではなく、使用するSampling methodによってもおすすめの数値が変わり、まずはデフォルトの20から始めましょう。
Width、Height
Width横幅、Hightは高さの画像サイズになります。
まずは、初期設定は512×512にしておきましょう。

512が最も綺麗に仕上がりやすい画像のサイズです。サイズを大きくすると時間がかかります。
Batch count、Batch size
Batch count生成する回数、Batch sizeは同時に生成する枚数です。
同じプロンプトで一気に何枚も画像を作りたい方はバッチサイズを増やすことで何枚も作れます。
※PCのVRAMが少ない場合は、Batch sizeを増やしすぎると、エラーになります。

(例)Batch countが2で、Batch sizeが4の場合
4枚の生成を2回繰り返すので、合計8枚に。
CFG Scale
デフォルトの7.0前後が推奨されています。
入力されたプロンプトに対してどれくらい忠実に画像を生成するかの数値です。数字が大きいほどPromptを順守させます。

※推奨数値を指定しているモデルもあります。
プロンプト優先度には「Clip Skip」こちらの方が効きが強いと思います。別設定が必要なのでよかったら記事を見てね。
Seed
生成したイラストごとにランダムで割り振られる番号で、シード値を固定することで同じような構図を再現できます。
シード値のことで、デフォルトの「-1」に設定すると毎回ランダムに画像が生成されます。

Seedアイコン
サイコロ
Seed値をデフォルトの(-1)に戻す
リサイクルマーク
直前のSeed値を出してくれる。
Script
最初のうちは「None」のままで。

慣れてきたら「複数の比較画像が作れるX/Y/Z plot」が便利です。
Generate
イラストの生成を開始するボタン。
一度生成後も、もう一度押すと違う画像が登場します。
※生成中は「Interrupt」(中断)と「Skip」(スキップ)のボタンになっています。

Generateを右クリック
Generate forever、Cancl generate foreverが表示されます。
Generate forever
Generate foreverは、イラストを生成し続けてくれるボタンになります。
Cancl generate forever
イラストを生成を止めてくれます。
Generate下アイコン

左から1番目矢印マーク
前回使っていたPromptを呼び出す
※起動後すぐに押すと終了前のPromptが表示されます。
左から2番目ゴミ箱マーク
Prompt、Negative Promptに記載されている内容の一括消去
左から3番目花札マーク
ファイルが一覧で表示される。「Lora」や「Embedding(エンベッティング)」の指示ができる場所です。
左から4番目
左から5番目フロッピーディスクマークで保存したStyleをPrompt、Negative Promptに反映させるためのボタン
左から5番目フロッピーディスクマーク
現在書き込まれているPrompt、Negative Promptを「Styles」として保存。
一度保存したStylesは、プルダウンから呼び出しができるようになります。
イラストの表示スペース下のボタン

左から1番目フォルダマーク
生成したイラストがすべて保存されるフォルダ
Save
画像を選んで書き出しが出来ます。
Zip
全ての画像を一度にZipファイルで書き出しが出来ます。
続く‥
おすすめ記事
モデルを入れて簡単に作成するにはこちらの記事がおすすめ










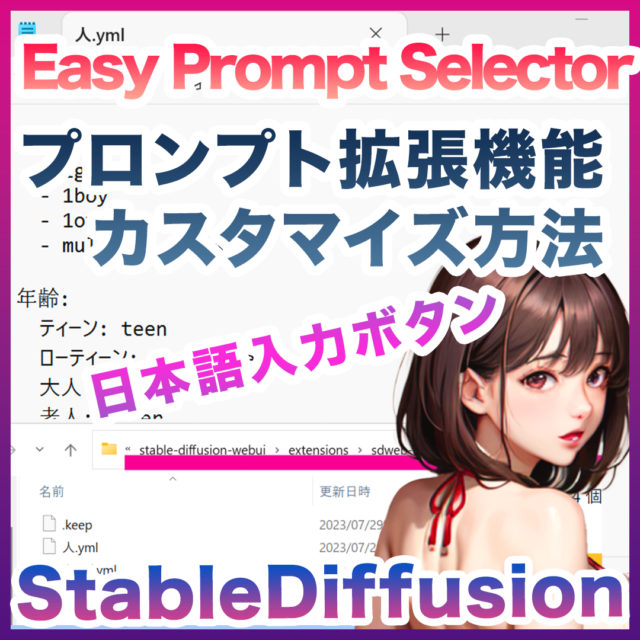














コメント