Stable Diffusion WebUIのPCを遠隔操作とは
今回は、同じwifiを使用しているStable Diffusion WebUIのPCを、ローカルネットワークの共有で、他のPCやスマホやiPadからアクセスできるようにする方法です。
PCのセキュリティー部分をいじることになります。実際に作業する場合は、何かありましてもこちらで責任は取れません、自己責任でお願いいたします。
こちらを学ぶと他の部屋のノートPCで作業したりスマホやipadで作業したりすることができます。低スペックPCでもStableCiffusionのローカル作業をすることができます!
※同じwifiを使用している機器での共有になります。
Stable Diffusion WebUIのPCの設定方法
stable-diffusion-webuiのwebui-user.batの設定
「stable-diffusion-webui」>「webui-user.bat」を右クリック>

>その他のオプションを表示>

>編集>

>別タブが開きます>

>「set COMMANDLINE_ARGS=」の後ろに、下記のように「–listen」を追記>閉じる
--listen※私の場合「set COMMANDLINE_ARGS=」の後ろに(–autolaunch –medvram –xformers)と記入していますがこちらは、記入されてなくて大丈夫です。(こちらの内容はhttps://piyo-piyo-piyo.com/8824/で記入した内容になります)

注意: –listenが有効なときはプラグインをインストールや更新ができません。プラグインをインストールするときは、–listenを消して元PCで作業してください。
>保存

確認
「webui-user.bat」をクリックしてStableDiffushionを立ち上げる>URLが「htttp://0.0.0.0:7860」に変わっていれば設定が上手くいってます。

>アクセス許可する>

Stable Diffusion WebUIのPCのファイアーウォールの設定
PCの下「Windowsメニューマーク」を左クリック>設定>

プライバシーとセキュリティ>Windowsセキュリティ>

>ファイアウォールとネットワーク保護>

>「詳細設定」>

「セキュリティが強化されたWindows Defendersファイアウォール」が開くので>「受信の規則」>

>新しい規則>

>ポート>次へ>

>「TCP(T)」>「特定のポート(S):7860」記入>次へ>

>接続を許可する>次へ>

>プライベート>次へ>

名前は好きな名前を入れてください>完了
※私は「SDWU」とつけました。

Stable Diffusion WebUIのPCのIPアドレス検索
「Windowsキー+R 」>「ファイル名を指定して実行」が立ち上がるので「cmd」と記入>OK

コマンドプロンプトが開く>一番後ろに「ipconfig」と入力して>エンターキー>「ipv4アドレス」に記入されている番号がIPアドレス(それぞれ違うと思います)です。

ここまでで、Stable Diffusion WebUIのPCでの設定は完了です。
次のページは、閲覧用のPCの設定やiPhoneやiPadの動作確認などするよ。


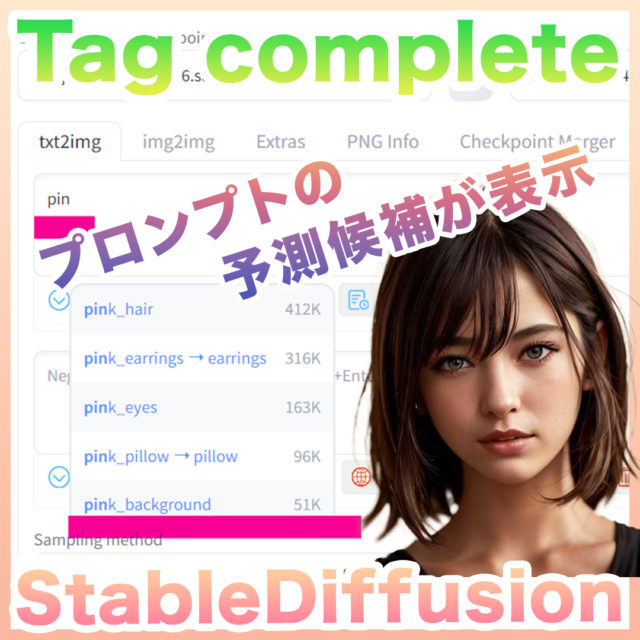






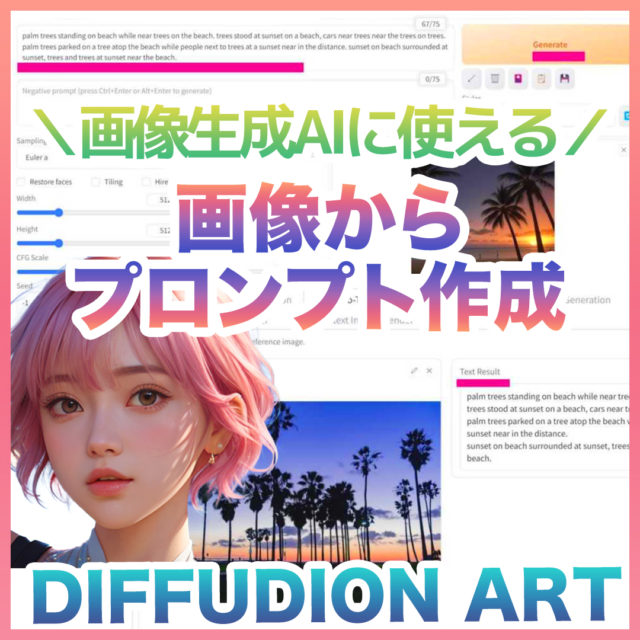













コメント