Eagleとは
Eagleは、デザイン素材のファイル管理アプリです。
今話題のStable Diffusionで作成したプロンプトデーターごと自動保存してくれる機能があるので、管理の困っている方や作成した内容がわからなくなる方はぜひ使ってほしいソフトです。
StableDiffusionで連携させるとこのように右側に作成したデータも表示されます▼


様々なファイルデータのサムネイルが可視化され、スライドで画像全体の表示サイズ変更できるがとても使いやすい !
デザイナーにとって不可欠な「スクリーンショット、画像、動画、音声など様々なファイルの分類、管理、整理が簡単にできるようになり、仕事の効率が高まります。
使用画面
「Eagle」に格納すると、左サイドパネルのフォルダーで分類が可能。あらかじめ指定した条件で検索やフィルタリングもでき、右サイドパネルはコンテンツのタグやメタデータを管理・閲覧ができます。
検索窓から様々な検索もしやすいです。

画像の入手先、お気に入りなどを確認・設定できるようになっています。代表的な色からの検索できる機能が備わっているのも面白いところで、デザインの色を考えるときにも使えます。
さらに、画像以外へのコンテンツ対応も強化されており、たとえばビデオプレーヤーは再生速度の調整や字幕に対応。「YouTube」「Vimeo」のビデオをホバーでプレビューできるようになりました。
リサイズや拡張子を変えてダウンロード
格納したデータは、リサイズや拡張子変換して一括ダウンロードできます!
1契約でPCは2台までクラウドで同期もできるので、デスクトップとノートパソコンを使い分けているデザイナーさんにもぴったりです。
システム環境
WindowsとMacで対応しています。スマホとタブレットには対応してません。
最低動作環境
- CPU:(Windows)Intel Core i3 7100/AMD Ryzen 3 1200 以上、(MAC)1.4GHzデュアルコアIntel Corei5以上 / Apple M1
- GPU:Intel® HD Graphics 630 以上
- 必要メモリ(OSも含む):4 GB RAM 以上
- ディスク:読み取り/書き込み速度が 50MB /秒以上
- OS:Windows 10 以降、macOS 10.13 以降
金額
1ヶ月は無料で使えますが、1ヶ月後からは、買い切りで29.95ドル(4000円くらい)決済方法はPayPal(ペイパル)のみです。
初回でカード登録とかないので、忘れて課金とかなはならないので、安心して使ってみてね。
対応ファイル形式
以下の拡張子のサムネイルが表示されます。
| 画像 | bmp, eps, gif, heic, heif, hif, icns, ico, jpeg, jpg, png, svg, tif, tiff, ttf, webp, avif, base64 , jfif, insp, jxl, jpe |
| 3D | fbx, obj, 3ds, 3mf, dae, ifc, ply, stl, glb |
| テクスチャ | dds, exr, hdr, tga |
| ソース | afdesign(Affinity Designer)、afphoto(Affinity Photos)、afpub(Affinity Publisher)、ai(Illustrator)、c4d(Cinema 4D)、cdr(CorelDRAW)、clip(Clip Studio Paint)、dwg(AutoCad)、fig(Figma) 、graffle(OmniGraffle)、idml、indd、indt(InDesign)、mindnode、psb(Photoshop Large Document)、psd(Photoshop)、pxd(Pixelmator Pro)、Principle、sketch、skt、skp(SketchUp)、xd(Adobe Xd ), 心思 |
| 動画 | m4v、mp4、webm、mov (H.264、H.265、AV1、VP9、VP8) |
| 音声ファイル | aac、flac、m4a、mp3、ogg、wav |
| ttf、ttc、otf、woff | |
| 3fr, arw, cr2, cr3, crw, dng, erf, mrw, nef, nrw, orf, otf, pef, raf, raw, rw2, sr2, srw, x3f | |
| txt, key, numbers, pages, pdf, potx, ppt, pptx, xls, xlsx, doc, docx, eddx, emmx | |
| その他 | html, mhtml, url |
すごいですよね!
インストールURL
インストールのurlはこちら▼

設定方法
インストールボタンを押すと、このような画面が開くので指示通り進んでいきます。「QuickInstall」>

アクセス許可する>

拡張機能
それぞれの自身が使われている、ブラウザの拡張機能をとりあえず入れておきましょう。使い方は後日説明します。

後日でも入れることはできます。
https://chrome.google.com/webstore/detail/eagle-for-chrome/lieogkinebikhdchceieedcigeafdkid
Eagle設定
ライブラリ作成>

好きな名前で作成

今回、保存場所は、StableDiffusioの画像用なので、同じファイルに入れました。

※インストール後に左上の3本バーのこちらから何個も作成できます。

インストール方法はこれで完了です。
試してみる
画像をドラックして入れてみましょう。表示されました。

すっごく便利なのでぜひ使ってみてね。
関連記事
2台で連携させて使う方方法
Stable Diffusion連携記事はこちらで確認してね▼

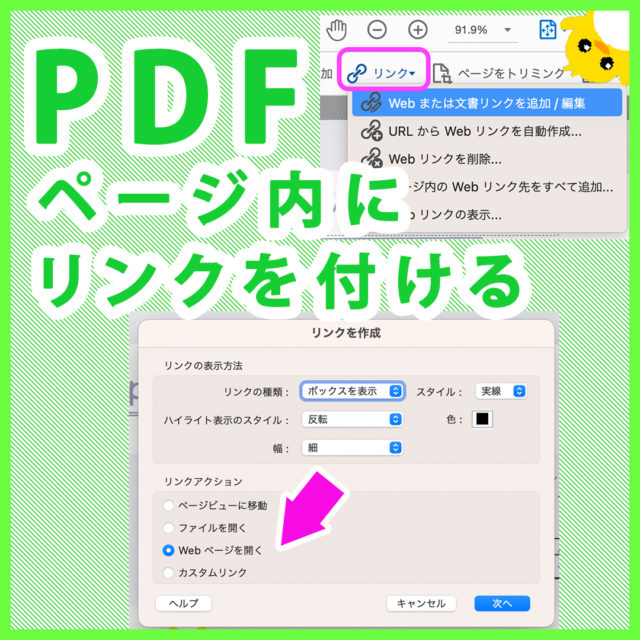












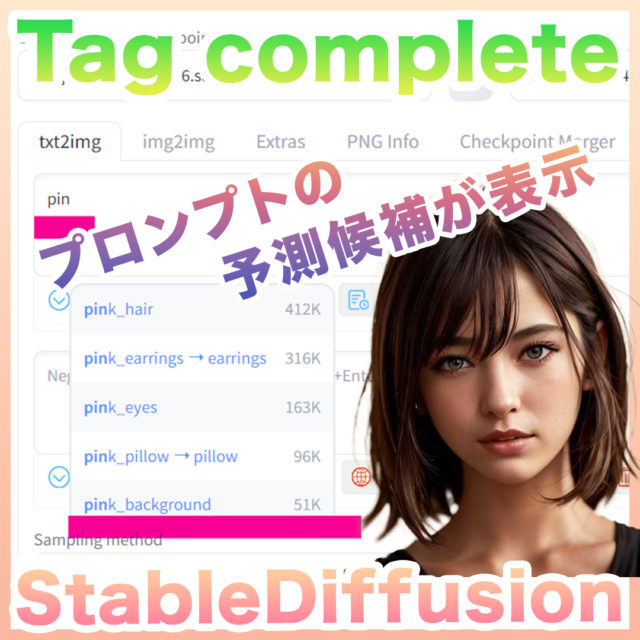
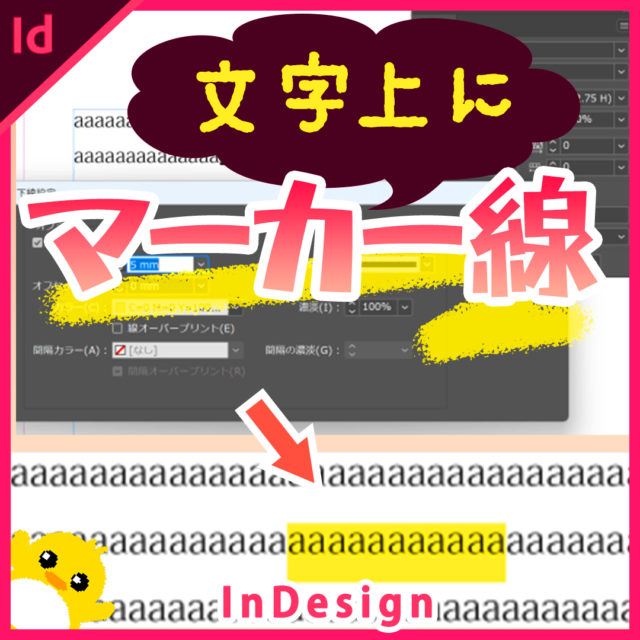








コメント