フォトショップで図形の周りに文字を書く方法

piyo
図形の外周りと内回りの境界線に沿った文字が書けるピヨ。工夫次第でおしゃれに。
図形を書く
カスタムシェイプツールで作っていくよ。
※カスタムシェイプツールの使い方を復習したい方はこちら
▶https://piyo-piyo-piyo.com/158/
※リンク先は「吹き出し」を各項目になっています
※リンク先は図形を描くので選択で「シェイプ」になっていますが、文字を書くときは「パス」にします

月を選びました。

左上はパスにします。

ドラックして描く

文字を書く準備
新規レイヤーを作る

左側で「横書き文字ツール」

色とフォントを選んで(文字パネルが出てない人は一番上のウィンドウ>文字で下記のパネルを出す)

文字を書く

文字を書いていく。

レイヤーの状態。

完成!
パスの状態

描きはじめの場所を変える方法
パスコンポーネントツール>図形の周りにカーソルを合わせて

下記のマークが出たらドラックで回す

空いている位置が変わった。

内側にする方法
パスコンポーネントツール>図形の周りにカーソルを合わせて

下記のマークが出たら内側にドラック

内側になった!

※外周りに戻したいときは、同じように外向きにドラックで戻る
おまけ
図形をのレイヤーを作って色を塗ろう
パスで月の形が選ばれていて、新規レイヤーを作って。
左側は、塗りつぶしツール>描画色で塗りたい色を選ぶ>選択範囲内で左クリック

色が塗れる

レイヤーはこんなかんじ


piyo
図形と文字を少しずらしてもおしゃだね🌟
色々作ってみてね!
似ているページ
よかったらこちらもみてね



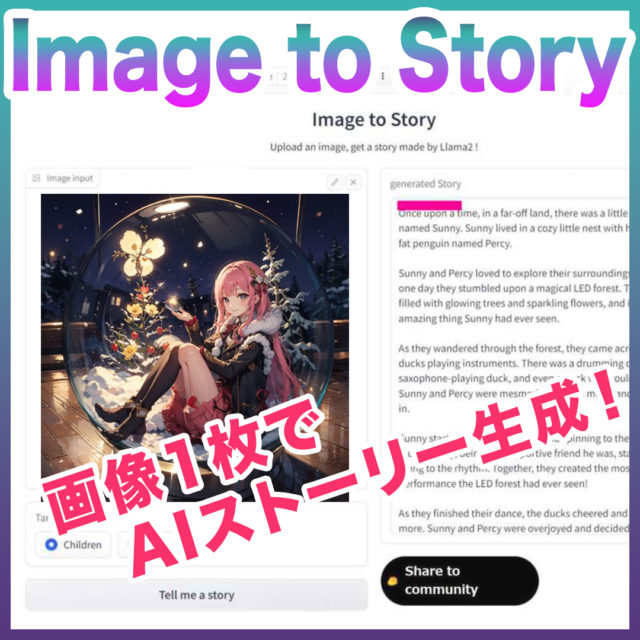
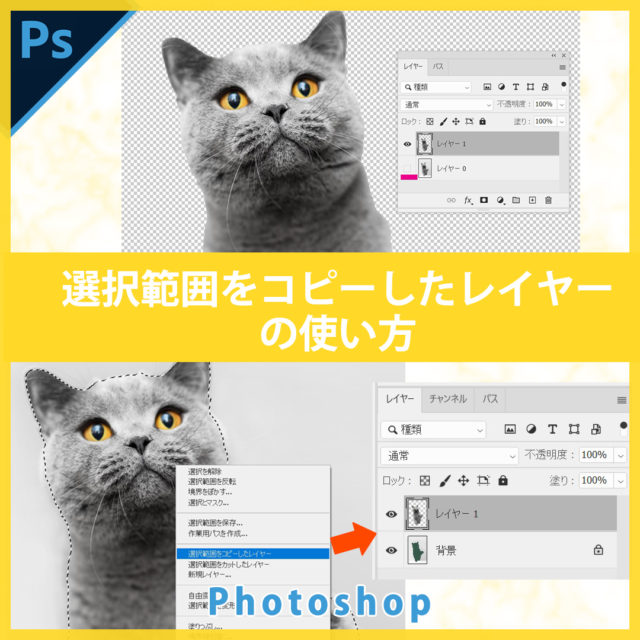





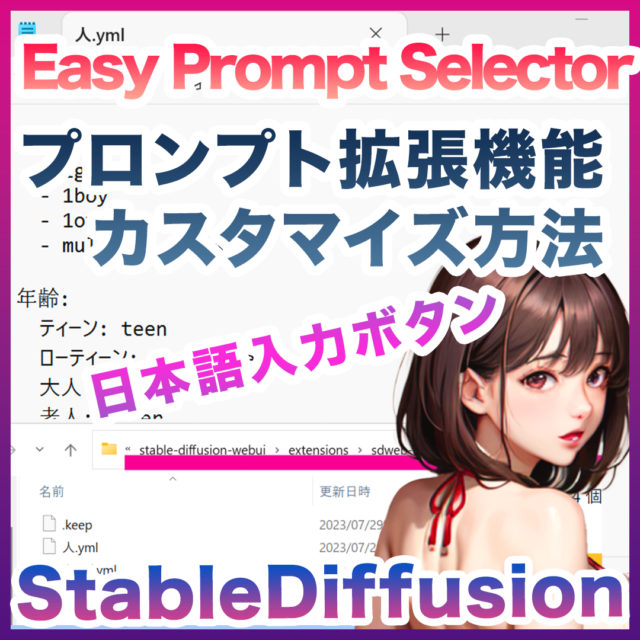














コメント