Youtubeで見る
3/30公開予定
消点とは?
「ヴァニシングポイント」の名前が「消点」になりました。角に沿って画像を貼り付けたり、角度に合わせて画像を貼り付けることができるツールです。
今回は描画モードを合わせて、プリントしたような感じになる方法をご紹介します。
貼り付ける画像を開く
長方形選択ツール

貼り付けたい範囲をドラックして選択>「ctrl+C」

画像素材ダウンロードは、こちらです。
※Adobe Stock 無料素材 ファイル番号: 98531314
ベース画像を開く
画像素材ダウンロードは、こちらです。
※Adobe Stock 無料素材 ファイル番号: 73799168

新規レイヤー作成>新規レイヤーを選んでいる状態でスタートします。
消点
フィルター>消点

角をクリックして選択範囲を作ります。

角のある面の中心の点を「command」を押しながらドラックしてダンボール端に合わせる。

「Command +V」で画像を貼り付ける。

左の上から6番目のボタンを押してサイズを調整して

選択範囲にドラックすると、選択範囲に合わせて画像が配置がされる。

右側のOKを押します

描画モード「乗算」
貼り付けた画像の白背景を消して、ダンボールにプリントしたような色にします。

貼り付けた、猫画像のレイヤーを「乗算」にする。

完成レイヤーはこちらです。

完成
















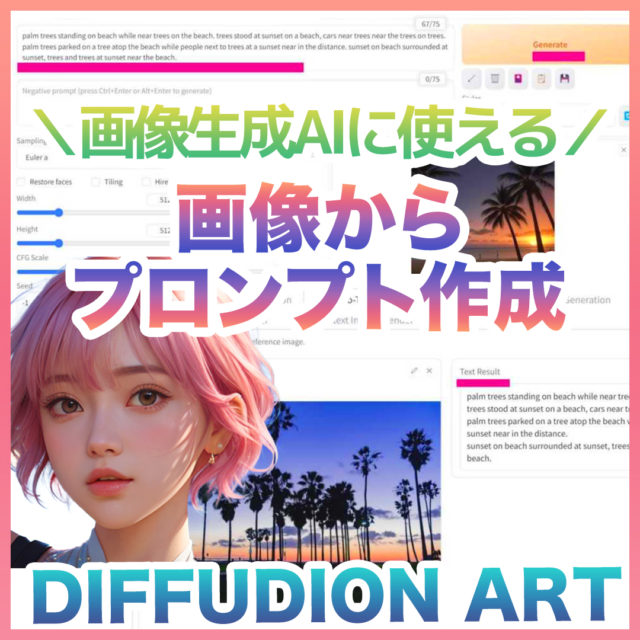







コメント