コピースタンプツールとは
コピースタンプツールとは、指定した部分の画像を、別の場所に、ブラシ形状で複製して塗りつぶすことができるツール。ブラシの形状なので、微調整をしながらコピーすることができる。

piyo
画像の余分なものを自然に消したり、肌のレタッチなどコンテンツに応じて自然に塗りつぶしたいときや、対象物を複製させて違うとこに描きたい時など使用するよ。
Youtubeで見る
使用画像
AdobeStockの無料素材なので試してみてね

before→after
before

after

作成方法
猫の切り抜きで紹介するよ。
作業前。

左側の「コピースタンプツール」

コピーソース
ウィンドウ>コピーソースを出す

左右対称を押す

ブラシを選択
今回は四角のブラシを選択しました。
※ブラシサイズはカンバスサイズに応じて適切なものを選んでね。

コピーする部分を選択
画像の切れているキワの部分を選択

Windows:Alt(MAC:opthion)を押しながら左ワンクリック
※下記の画像のようなアイコンになる

コピーで塗りつぶす
塗りつぶしたい部分を塗りつぶしていく

猫顔の反対側を塗っていきます。(Shiftを押しながら直線で塗りました)

元画像の部分を塗りつぶさないように注意すると動じても間が開きます。

塗りつぶされなかった場所を調整
左側の長方形選択ツール

塗りつぶされていない部分とキワ1ミリぐらい重ねて選択















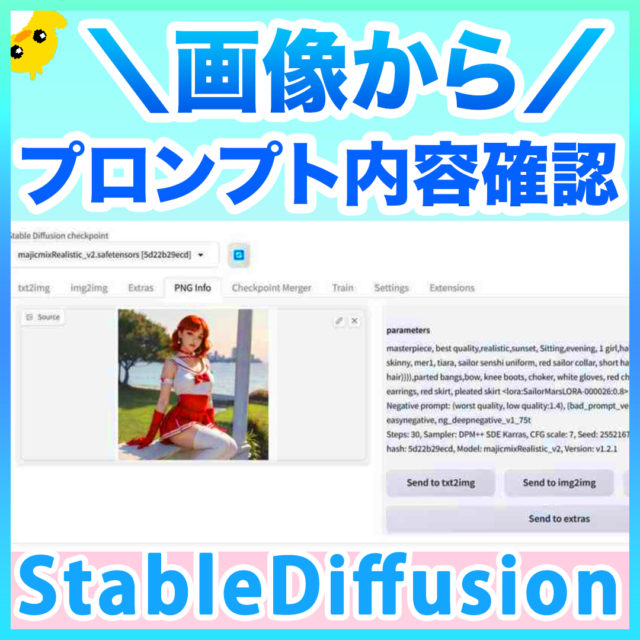







コメント