フォトショップで画像からイラストのモックアップ作成する方法を紹介するよ。
Youtubeで見る
完成データーをダウンロードする
使用素材
アンスプラッシュにあります。


カップの文字を消す
cupの画像をphotoshopで開く>

多角形選択ツール>

ロゴの周りのキワを選択>

編集>コンテンツに応じた塗りつぶし

別をん動画開く>今回は、「現在のレイヤー」>OK

選択範囲>選択を解除

綺麗に文字が消えました!

木の画像をコップのカーブに沿って貼り付ける
ファイル>埋め込み配置

画像が配置されます。
レイヤーの不透明度を下げてカップを透かせます。

Ctrl +T(自由変形のショートカットキー)サイズを下記のようにカップの周りに来るように小さくします

カンバス上で右クリック>ワープ

カップの白い部分と並行に少し大きく配置します>右上の○(確定ボタン)を押します

画像をカップの形に切り抜く
クイック選択ツール>

木の画像レイヤーを非表示にして(目のマーク)>背景を選択してカップの白い部分をドラック

木の画像レイヤーを選択>非表示を解除(目のマーク)>不透明度を100%に戻して>レイヤー下の日の丸マーク(レイヤーマスク)を押す

レイヤーマスクの使い方はこちらで確認してね

PHOTOSHOPレイヤーマスクをかける方法(フォトショ)
Photoshopで画像の切り抜きをするときに使うことが多い、選択ツールからマスクをかける方法を紹介します。
カップに沿って、木の画像が切り取られます

木の画像に自然な光を入れて馴染ませる
木の画像レイヤーを選択>Fx>レイヤー効果

「下になっているレイヤー」右側の白い部分のスライダーをoption(Alt)を押しながら左クリック>スライダーが割れて2個になる>好きなように動かして調整

不透明度も下げました。

イラスト調にする
フィルター>フィルターギャラリー>編集ウィンドウが開きます

>今回は「荒いパステル画」>OK

レイヤーはこのようになっています。

フィルター効果をかけるまえにスマートオブジェクトをかけると、【スマートフィルター】ができて、やり直しが出来るようになるよ。詳しくは▼

Photoshopフィルター効果を後で編集出来る方法【スマートフィルター】
フォトショップでフィルターギャラリー(フィルター)効果をかけるまえにスマートオブジェクトをかけると、後で簡単に調整編集出来るようになるよ!
完成

▼完成データーをダウンロードはこちら▼

















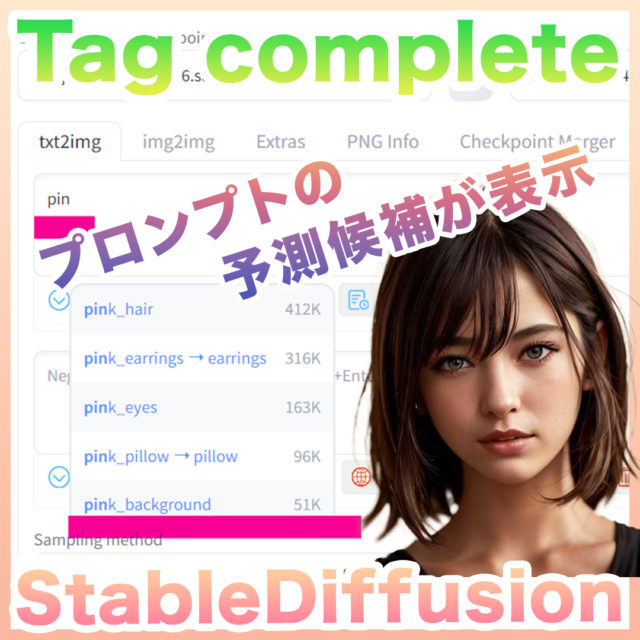

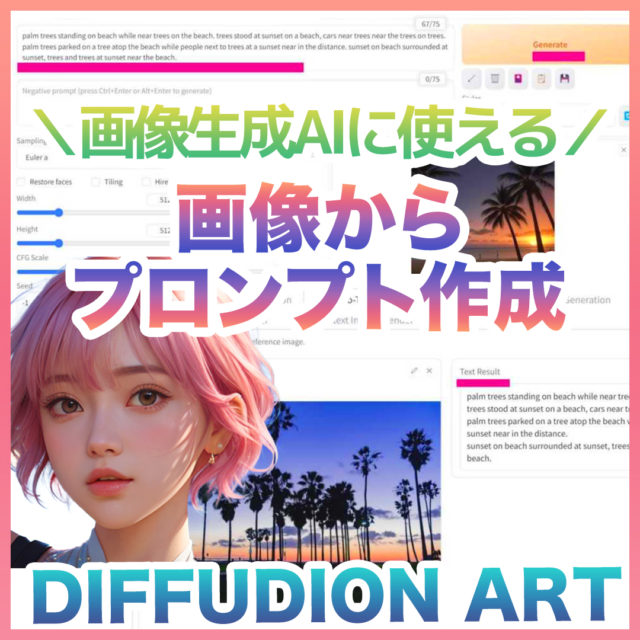



コメント