フォトショップでお気に入りの写真をイラスト調にしてTシャツにする方法を紹介するよ。
Youtubeで見る
完成データーをダウンロードする
使用素材

unsplashからダウンロードさせていただきました🐥💝
unsplashからダウンロードさせていただきました




白黒画像にする
車の画像をphotoshopで開く>クイック選択ツール>被写体を選択>

車体の部分が大体、選択される>

上側の筆の右上に+がついているマークにする>その隣の筆のサイズを調整して(画像では49、と書いている部分)

>カンバス内の車内の選択もれ部分をドラック

>レイヤーの下側にある、レイヤーマスクのマークをクリックします

背景レイヤーの隣にレイヤーマスクのサムネイルができます。

画像が切り取られます。
※外枠のイラストにするので多少綺麗に切り抜かれていない部分があっても大丈夫だと思います

フィルターで白黒画像に変換
左の下の方の色部分、

フィルター>スマートフィルター用に変換

フィルター効果をかけるまえにスマートオブジェクトをかけると、【スマートフィルター】ができて、やり直しが出来るようになるよ!

フィルター>フィルターギャラリー>編集ウィンドウが開きます

スケッチ>コピー>

右側の「ディテール」と「濃さ」を最大にする>OKを押す
※数値は元の画像の状態によってお選びください

レイヤーはこのようになります。

車体の白い色の部分を選択して消す
自動選択ツール>

上側を下記のような状態にする>カンバス上のできるだけ白い部分を左クリック>
※許容値は画像の状態を見て調整してください

自動選択ツールの使い方はこちらで確認してね【許容値、隣接、アンチエイリアス…】

選択された範囲が点滅します。

>レイヤーの下側にある、レイヤーマスクのマークをクリックします

画像の白い部分が消えました。

Tシャツと合成する
車のレイヤーを選択>Ctrl+C(コピーのショートカット)>Tシャツのレイヤーを別タブで開く>Ctrl+V(貼り付けののショートカット)

左上の移動ツール>

カンバス上でドラックして画像の配置場所を決める。

濃い色のTシャツの上に載せると白色が抜け切れていない部分が目立つので修正していきます。

少し色が残ってしまった部分をの色も黒にする方法
fx(レイヤー効果)>カラーオーバーレイ>

描画モードの右側にある、カラー部分をダブルクリックして黒を選択する

白色だった部分も黒色になりました

Tシャツに合わせて歪みを加える
フィルター>ゆがみ

左側一番上、右側のピンクの部分を調整
※特に筆圧でゆがみ具合が変わる、不透明度で下のTシャツが透ける

Tシャツの周りなどを押し込む
※Youtubeを見てください
完成したらOKを押す。
完成

完成レイヤーはこちら





















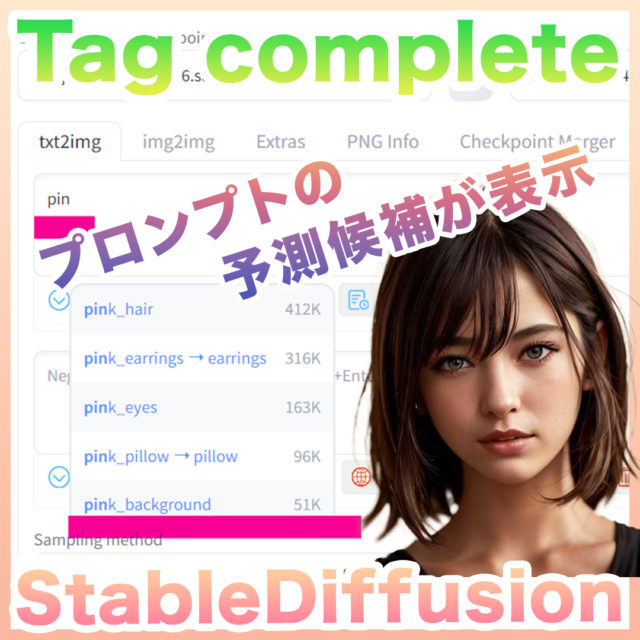

コメント