
piyo
一番頻度が高く、使いやすい洗濯方法と方法の切り抜き方です。
選択とは
フォトショップの選択ツールとは、画像の一部分だけを 切り抜いたり 、色味やテクスチャーを変えたり…etc、一部分だけを編集することができるツール。
選択範囲の選択時は、周りが点線で表示される。
クイック選択ツールとは
選択する領域をクリックかドラッグすると、類似性に基づいて選択される。
選択したいものが同色の場合おすすめの選択方法
▶自動選択ツールの使い方【許容値、隣接、アンチエイリアス…】
切り抜きたい場所を選択する
こちらの画像を切り抜いていくよ。

背景をレイヤーに変える
レイヤーが背景になっている場合は、鍵のマークをクリックすると、

背景→レイヤーという名前に代わる。

クイック選択ツール
左側の上から4番目を左クリックで長押しして、筆マークのクイック選択ツールを選ぶ

上側でクイック選択ツールの詳細設定
筆をプラスマークにする。

さらに筆のサイズを調整する。

ざっくり選択する。

筆を小さくして細かい部分を選ぶ。

茎の部分など選択する部分より少し小さい筆サイズで選択する。

※選択しすぎた場合は、マイナスの筆にして消す。




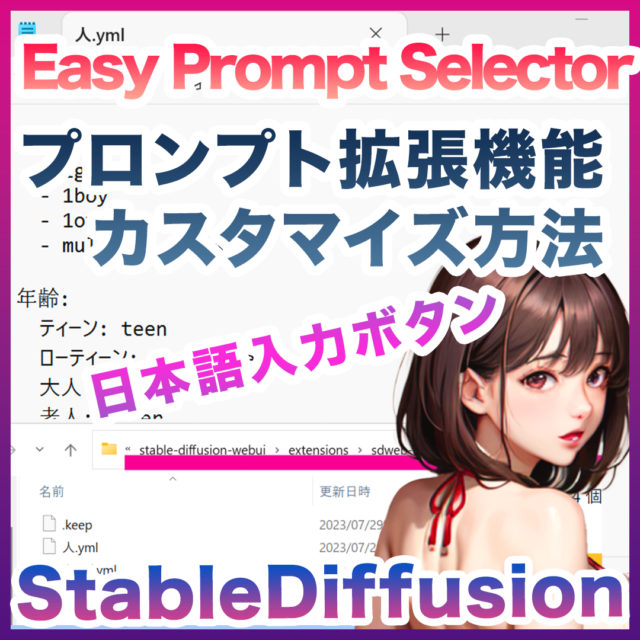
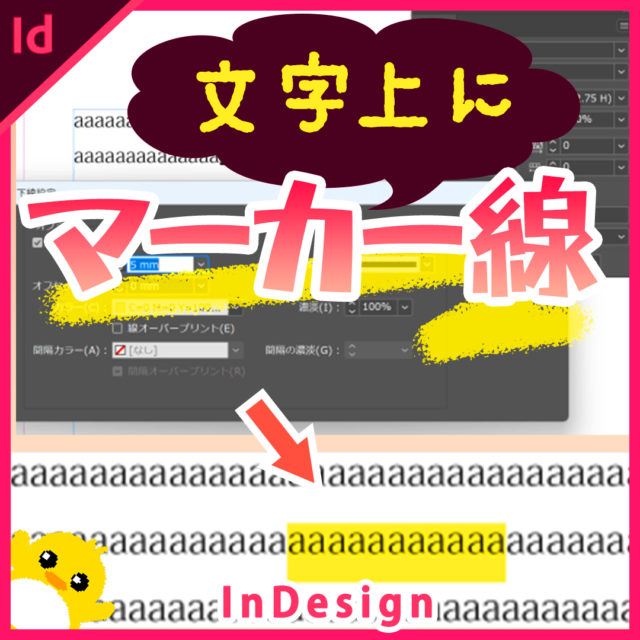

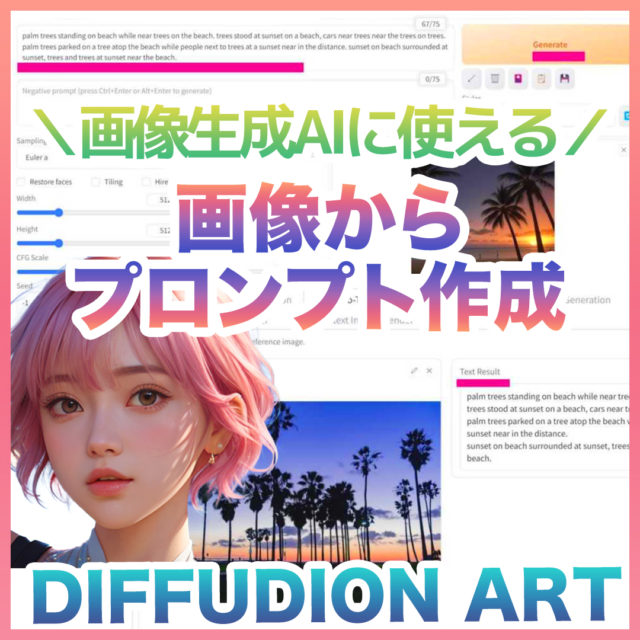



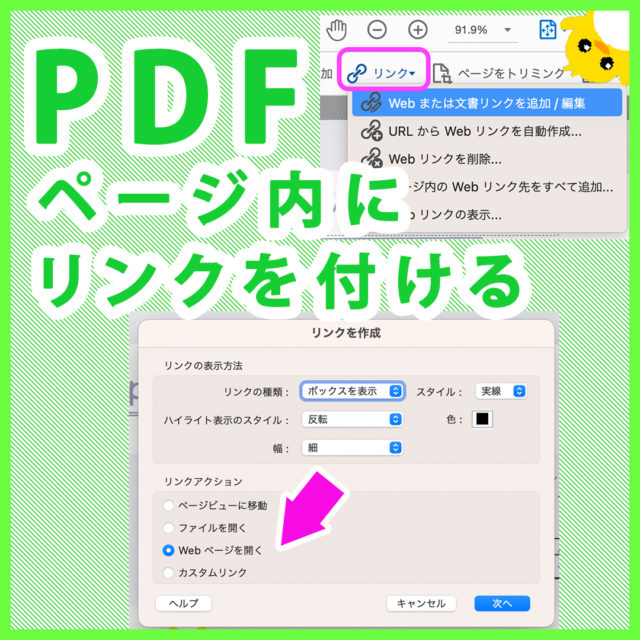











コメント