フォトショップで効果をかけたレイヤーマスクを簡単に移動やコピーできるの知っていましたか?以外に「へー!」って言われることが多かったので紹介するよ。
レイヤーマスクを移動する準備
今回は、レイヤーマスクを調整レイヤーのマスクに移動します。
こちらのキツネさんがモデルです。

選択してレイヤーマスクをかける
一応、失敗したときのためにレイヤーをコピー(複製)してマスクをかけました。

選択について知りたい人はこちらを見てね
▶Photoshop画像を切り抜く方法①【クイック選択ツール】
マスクをかける基本について知りたい人はこちらを見てね
▶PHOTOSHOPレイヤーマスクをかける方法(フォトショ)
調整レイヤーをつくる。
右下の列、丸が半分塗りつぶされているマーク(調整レイヤー)をクリック。

調整レイヤー>色相彩度を出しました。

彩度を-100にしてみました。

レイヤーマスクを移動
移動したいレイヤーマスクのサムネイル画像を選んで

適用させてたいレイヤーマスクのサムネイル画像にドラックする。

レイヤーマスクを置き換えますか?>はい

下記の通りマスクが移動する。

完成!
マスクをコピー(複製)する方法
alt(option)を押しながら、マスクのサムネイル画像にドラックすると複製する。

便利ですねー!
完成したキツネさんはこちら

白黒になりました。





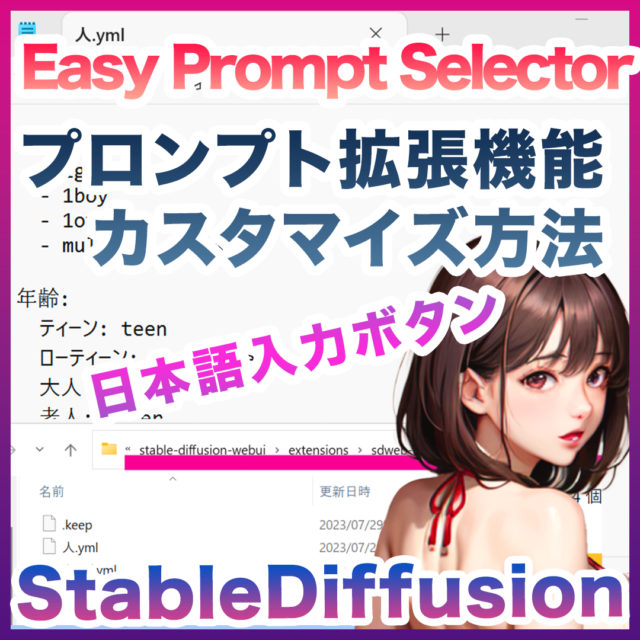









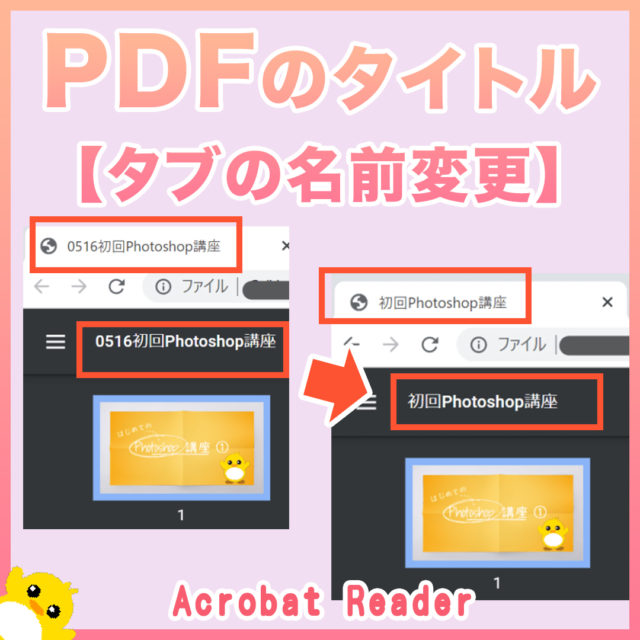


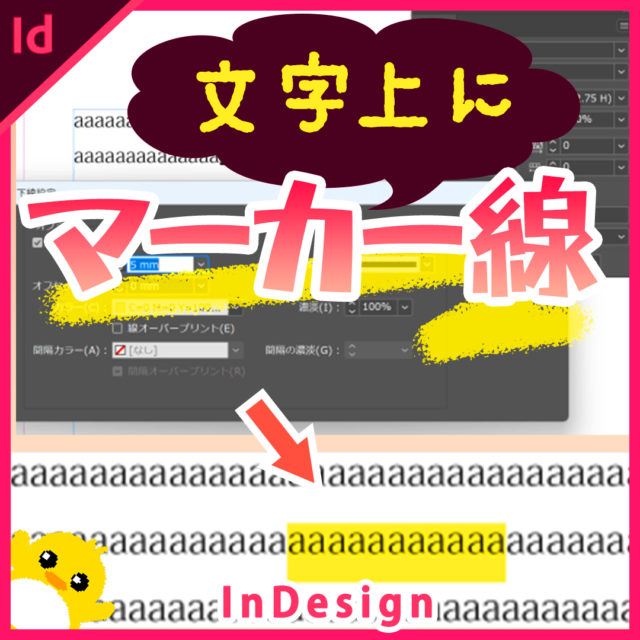




コメント