フォトショップでフィルターギャラリー(フィルター)効果をかけるまえにスマートオブジェクトをかけると、【スマートフィルター】ができて調整出来るようになるよ!
フィルター効果の編集出来ない例を紹介
こちらのイルカちゃんに効果をかけるよ。

スマートオブジェクトをしないで効果をかけると…
一番上の段フィルター>ぼかしギャラリー>フィールドぼかし

画像にフィルター効果のぼかしがかかり>OKを押す

レイヤーをみると、「戻る」以外の効果の編集は出来ない状態になる。

全体を見ると、この状態。

フィルター調整が後でかけれる方法!
効果をかける前にスマートオブジェクトをかける
レイヤーの文字の上を右クリック>スマートオブジェクトに変換

レイヤーのサムネイル画像の右下に四角いマークがつく。

フィルターの効果をかける
スマートオブジェクトをかけた状態のレイヤーを、フィルター>ぼかしギャラリー>フィールドぼかし

効果をかけて>OKを押す

レイヤーにスマートフィルターがかかり、ぼかしギャラリーをwクリックすると編集出来るようになる!

全体でみるとこの状態です。

知っておくと便利ぴよ🐣
スマートオブジェクトについてさらに詳しく知りたい人はこちらを見てね
▶Photoshop画質が劣化しない編集方法6点【スマートオブジェクト】
※スマートオブジェクトをやめたいときは、右クリックで「ラスタライズにする」を選んでね。




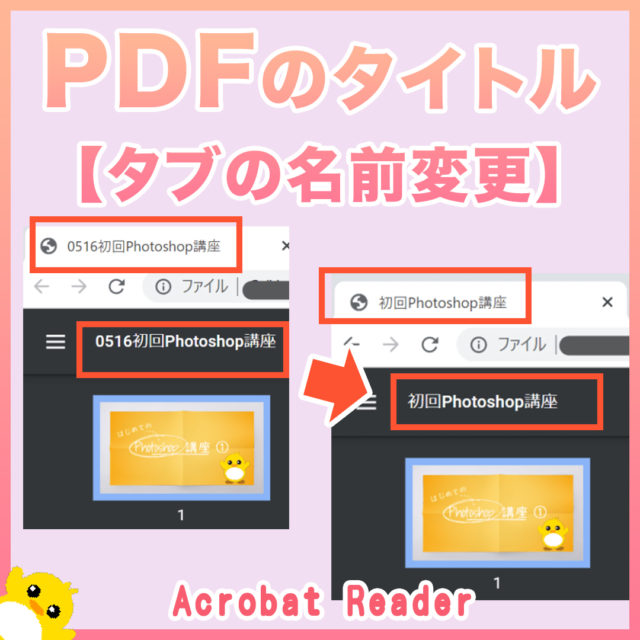











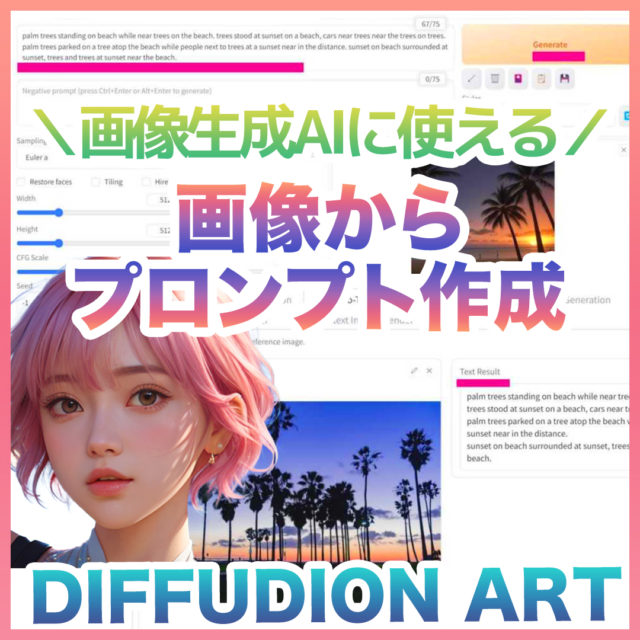






コメント