グラデーションで塗りつぶす
東京オリンピックで使われたプラカードみたいな画像を作成してみたぴよ🐣
今回は、グラデーションと波形で作成を用いた書き方を紹介。ノイズとスクロールを使った書き方は、その②で紹介しているからこちらも見てね。
新規作成で1080×1080pxでカンバスを作成しました。
右下の列の丸が半分塗られているマークを押す。

グラデーションを選ぶ

基本の中に入っている白黒のグラデーションを選ぶ

デフォルトのこの状態でOKにする。

レイヤーはこちらの状態になります。

グラデーションが描けました。

ランダムストライプにする
フィルター>変形>波形

下記の数値にしました。※カンバスのサイズによって数値は変わります。

カンバスは下記の状態になります。

ストライプを円の形にする
フィルター>変形>極座標

「直座標を極座標に」でOKにする。

吹き出しを描く
左側のカスタムシェイプツールを選ぶ。

好きな吹き出しを選ぶ。

※シェイプツールに吹き出しがない人は、こちらのページのやり方で出してね▼
https://piyo-piyo-piyo.com/158/
上部分の塗りは白、線は黒で10pxの直線にしました。

カンバス上でドラックして吹き出しを描いて完成です!

完成
文字を入れました。

完成レイヤーはこちらです。

他の吹き出し書き方
他の吹き出しの書き方(図形を結合して作る方法)はこちらを見てね▼
https://piyo-piyo-piyo.com/2652/
集中線の色の濃さや割合を変える方法
集中線の色の濃さや割合を変える方法はこちらを見てね▼
https://piyo-piyo-piyo.com/2632/
他の書き方
他の書き方(ノイズとスクロール)を使った描き方はこちらを見てね▼
Tokyo2020オリンピックふきだしと集中線のプラカード書き方②[Photoshop]
その他の作成方法も(不定期更新)紹介するピヨ🐣
横長の画像作成例(Twitter投稿サイズ)
1280×720pxで作成するとTwitterのPCとスマホで全体が表示できるサイズだよ。
同じ方法と数値で横長でも下記のようにきれいに作れるよ!










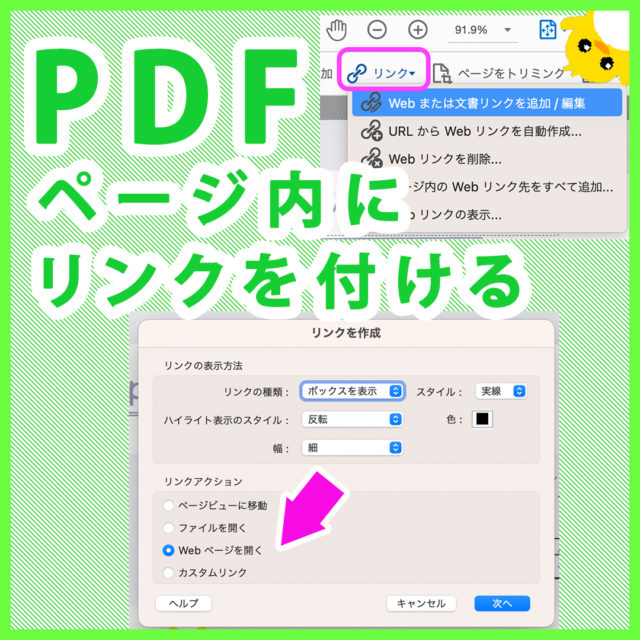













コメント