今回は速度感を表現する方法と画像の馴染ませ方などのレクチャー。使用したフリー画像のリンクもあるから試してみてね!
合成して馴染ませる
こちらの画像2枚を合成して高速で動いている風にするよ!


まず、合成して色調整

竜の色を暗くする

色相と彩度を調整

こんな感じで竜が背景になじみました。

ぼかしをかける準備
元画像レイヤーを複製する。(背景と竜それぞれ複製)
レイヤーで右クリック>レイヤーを複製

レイヤーを結合する(色調整竜と背景を結合)
複数枚のレイヤーを選んで

レイヤーで右クリック>レイヤーを結合

結合されました。

ぼかし(移動)で元画像に動きをつける
フィルター>ぼかし>ぼかし(移動)

距離と角度を下記の数値で調整>OK

はい、ボケました。

レイヤーはこんな状態

背景にぼかしていない竜を重ねる
ぼかした竜付き背景を非表示にして、複製した竜だけのレイヤーにぼかしをかけて、ぼかしていない竜を移動

ぼかした竜とぼかしてない竜が重なっている状態

全部表示させるとこのようになる。

完成!
このままでもいいけど、+アルファ勉強したい方は下記の方法も試してみてね。
【+アルファ】竜のまわりだけ線を引いて速度感を出す方法
ノイズを入れる
新規レイヤー作成(背景ベタ塗り)>フィルター>ノイズ>ノイズを加える

量、分布方法の数量記入とグレースケールにチェックを入れる。

このようになる。

ノイズからの横縞
フィルター>その他>スクロール

全面横縞模様を作る

数値はこんなかんじ。

竜の切り抜きレイヤーの下に配置する。

横縞柄の調整
横縞レイヤーの描画モードをスクリーンにする。(今回は、効果が分かりやすいように白っぽくしました)

少し背景が見えるようになる。

まだ激しいので不透明度を10%くらいにする

良くなってきた!

横縞を竜のまわりだけにする
レイヤーマスクをかける。

レイヤーマスクのサムネイルをクリックして左側ブラシツールにする

上部でブラシの直径を調整。ブラシの色は黒。

サムネイルの竜まわりだけ残して、下記の感じに黒く塗りつぶす。

レイヤーマスクの黒に塗りつぶした部分が消えるため下記の状態になる。

仕上の描画モードとマスク調整
最後にレイヤーマスクをぼかして、描画モードを乗算にしました。


速度感の効果がわかりやすいように、暗めの背景にしました!
Before→After
(左)作業前、(右)作業後


完成!
今回の素敵なフリー素材はこちらから借りました!
背景:Darkmoon_ArtによるPixabayからの画像
竜:Parker_WestによるPixabayからの画像















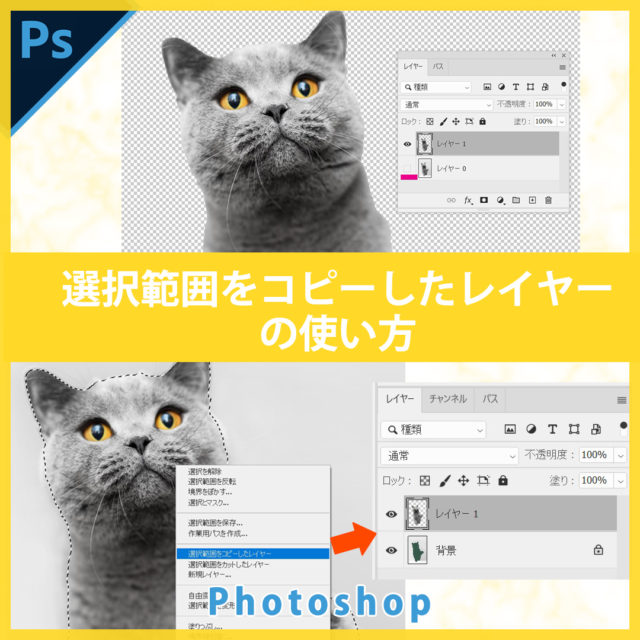
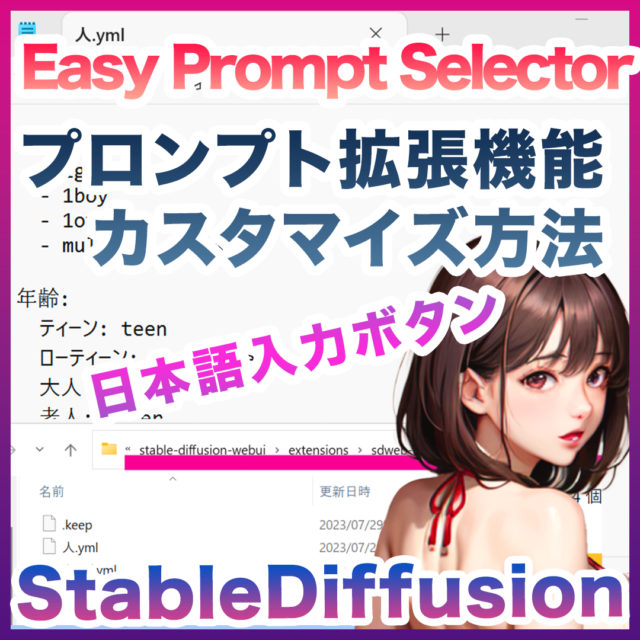






コメント