アクションとバッチとは
アクションは作業手順を録画。バッチは複数選んだ画像に同じ作業を施す方法。フォトショップのアクションとバッチは作業の時短になるのでおすすめ!
同じフォルダにある画像のサイズや拡張子変更を複数枚する時に、一括で出来る。一度アクションを一度登録すると、アクションをゴミ箱に消さない限り、残っているよ。
今回は複数枚の画像をワンクリックすべて幅500pxにリサイズする方法を紹介するよ。
アクションパネル
ウィンドウ>アクションでアクションパネルを出す

アクションパネルを開いて、右上の3本ラインを押す

アクション(作業の録画)開始
新規アクションを押す

たくさん作るとわからなくなるから、アクション名を書いておこう>記録
今回は複数枚の画像をすべて幅500pxにリサイズする方法。

アクションパネルの下の●が赤くなる(録画開始されたよ)

開くところから開始。
ファイル>開く

今回はこちらの画像をピック。

編集前のサイズはこちら。

解像度を変える
イメージ>画像解像度

このパネルが開く。

縦横比保持のマークにグレーアウトさせて、幅500pxにしてOK

書き出しする
続いて、ファイル>書き出し>WEB用に保存

アクションはこの状態になっている

録画終了
■ボタンを押すと録画が終了になる。

赤い●が黒になる
自動処理>バッチを使う
ファイル>自動処理>バッチ

コチラの画面があらわれる。

バッチの記入例
下記のように「アクション」で先程の作成した名前を選び、
「ソース」でリサイズしたい画像が入っているフォルダーを選び、
「開くコマンドを無視」にチェックを入れて実行後に入れるフォルダーを選択して(作業前に作成しておこう)
別名で保存コマンドを省略にチェックを入れてOKを押す。

作業するデーターを選ぶ
OKを押すとソースで選んだフォルダー内のどの画像を作業するか画像が出てくる。
shiftなどを押しながら複数枚選択して>開く

完成!
確認してみよう
作業前ファイルと作業後のファイルを確認してみよう。

作業後のフォルダーは、リサイズされた画像が入っている。

作成したアクションはゴミ箱に入れない限り残るので、次回フォトショを開いたときもいるよ。
また、他のフォルダー画像を選んで同じサイズのリサイズ作業を一括で違うフォルダーに格納も可能!
便利だから使ってみてね。
日時未定、アクションのおすすめフリー素材も紹介するピヨ!








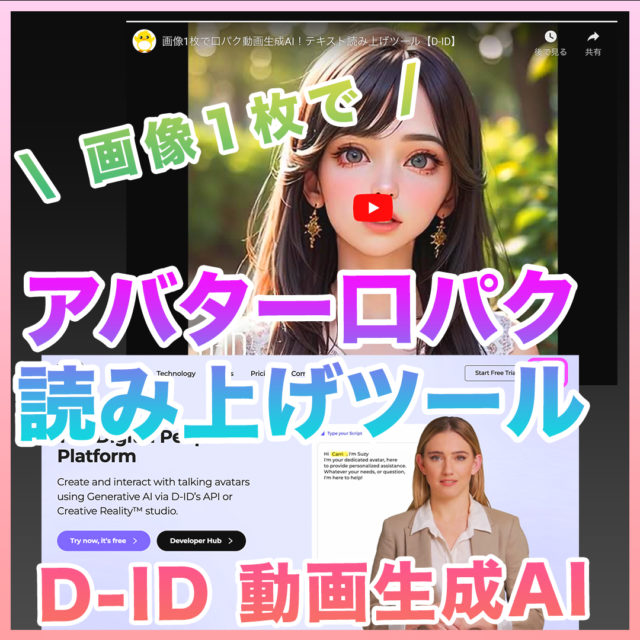




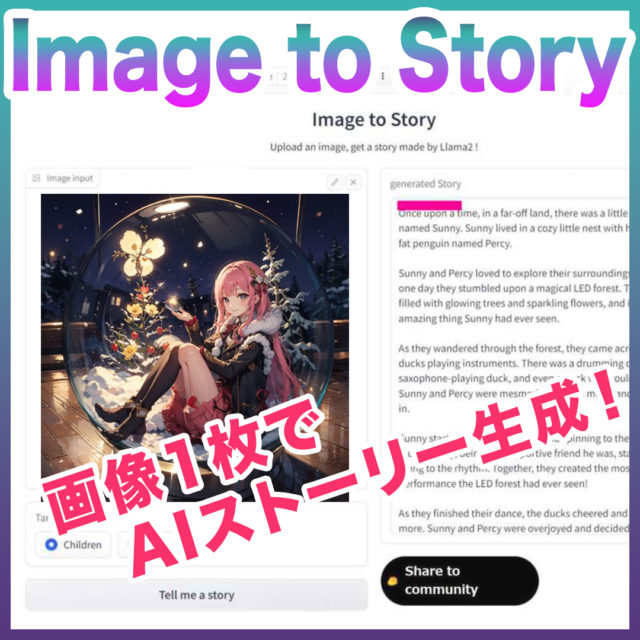




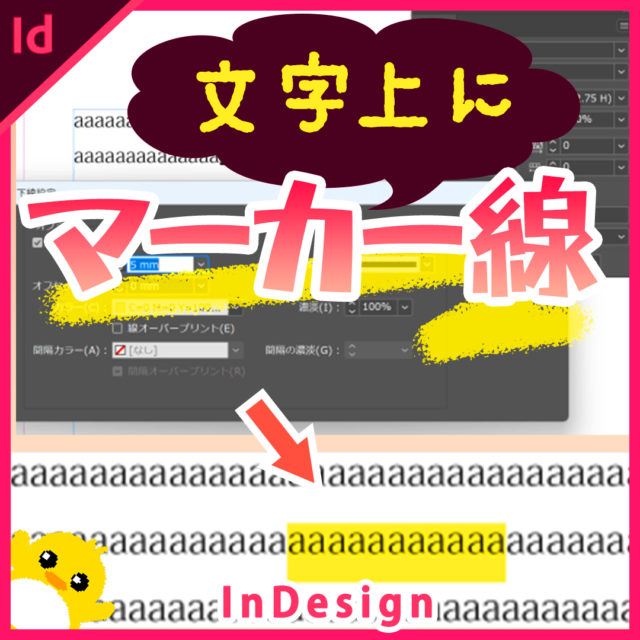




コメント