前回描いたこちらの画像を編集するよ。

こちらの水面をいちから描く方法はこちらで確認してね!
▶Photoshopいちから水面を描く方法【雲模様1&クローム】
波を描く
ジグザグで波を描く
フィルター>変形>ジグザグ
数値は下記のくらいにしました。

こうなります。

波を描く違うバージョンはこちらにもあります
▶Photoshopで水面(水波)を作る方法【変形>ジグザグ】
保存
この状態をpsdデータで保存する。

対象物を置く
今回は文字を書きました。

複製して反転
文字を複製して反転させる。
反転する方法の復習はこちらのページで確認してね。
▶Photoshop(水平方向、垂直方向)画像の反転

レイヤーの状態はこんな感じ

反転文字に波の効果を
反転した文字のレイヤーを選ぶ。
フィルター>変形>置き換え

言われるがままにスマートオブジェクトにしましょう。

置き変えの数値は、私は下記の数値にしました。

OKを押すとデータを選ぶモードになるので保存した、psdデータを選ぶ。

レイヤーの状態はこちらになります。

文字をさらになじませる
フィルター>変形>波紋

波紋の数値設定。私は、下記の数値にしました。

レイヤーはこちらになります。

自然な感じで消す
グラデーションをかけて消す。
こちらのページを確認してグラデーションをかけてね
▶PHOTOSHOP(フォトショ)グラデーションで消す方法
さらに、不透明度と塗りを薄く調整してレイヤーは下記の状態になる。

完成!

今回は文字だけど、写真でするといい感じになりそう! 試してみてね。


















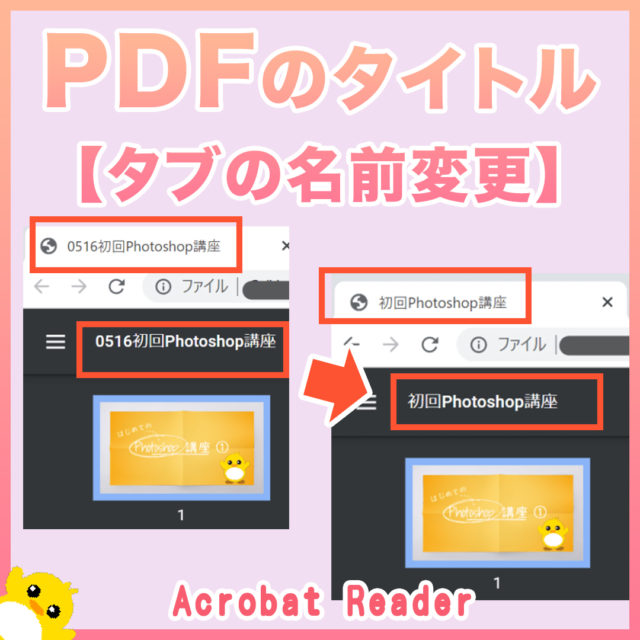

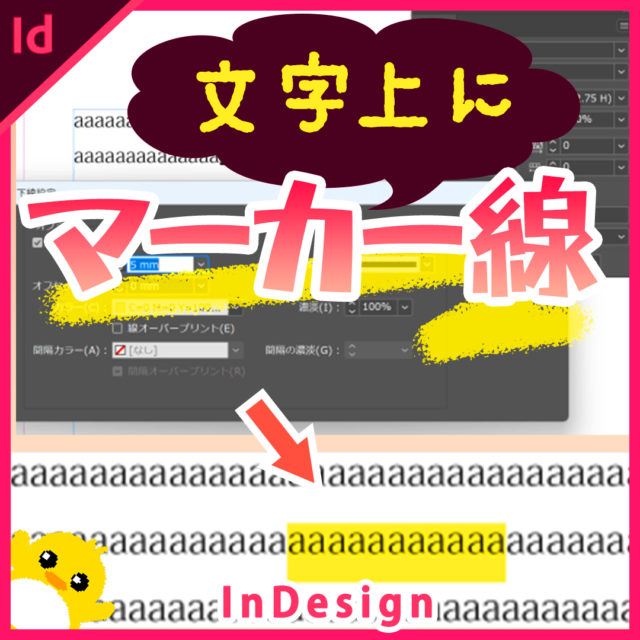


コメント