今回は、フォトショップの極座標と渦巻きの機能を使って回転画像を作成するよ。
動画説明
before→After
before
今回もAdobe Stockさんの無料素材を選びました

ダウンドードして練習してみてね▼

after

回転画像の描く方法は、こちらの方法もあるよ▼
画像の配置
今回は、1080pxの正方形カンバス、背景は白く塗る、に画像を埋め込み入りしました。
新規カンバス作成>ファイル>埋め込み配置

レイヤーの名前の部分で右クリック>レイヤーをラスタライズ
埋め込み配置だと「スマートオブジェクト」がかかったレイヤーなので「レイヤーをラスタライズ」する必要がある。
スマートオブジェクについて知りたい方はこちらに記載されているよ▼

カンバスの白い部分を右側の自動選択ツールでクリック(選択されない部分がある時はクイック選択ツールで調整する)

カンバス上で右クリック>選択範囲を反転

人物が選ばれたら

選択範囲をカットしたレイヤーで切り抜く

レイヤーはこのようになります

回転用画像の切り抜き
左側、長方形選択ツール

ドラックで好きな部分を取ります(できるだけ細く)

カンバス上で右クリック>選択範囲をコピーしたレイヤー

レイヤーはこのようになります

切り抜き画像の引き伸ばし
切り抜いた画像を選択>編集>変形>拡大・縮小

上側の「縦横比を保持するマーク」のチェックを外す


縦方向だけ伸ばす

両端を消しゴムツールで消しました
左側消しゴムツール>

ソフト円ブラシ

上端と下端を消しました

レイヤーの状態

極座標で画像を円形に
フィルター>変形>極座標

直講座表を極座標に>OK


レイヤーの状態

極座標について他の使用例
360カメラ見たいな画像作成▼
放射線の画像の作り方▼
渦巻き加工をする
極座標をかけたレイヤー>フィルター>変形>渦巻き

渦巻き数値は右に500〜800(プレビューを見ながら好きな数値でOK)にしました

人物のレイヤーの順番を上に配置して、完成です。

画像を取る位置や消す範囲にや渦巻き数値よって渦巻き具合は変わるので好みの感じで仕上げてね!

回転しているクールな画像の完成です!
完成レイヤー

おまけ
TOP画像と完成が少し違いますが、TOP画像で作成した時の極座標の形は下記の状態です。渦巻き数値は700くらいだったと思います。

色をとる場所や伸ばし方で、模様が変わります。


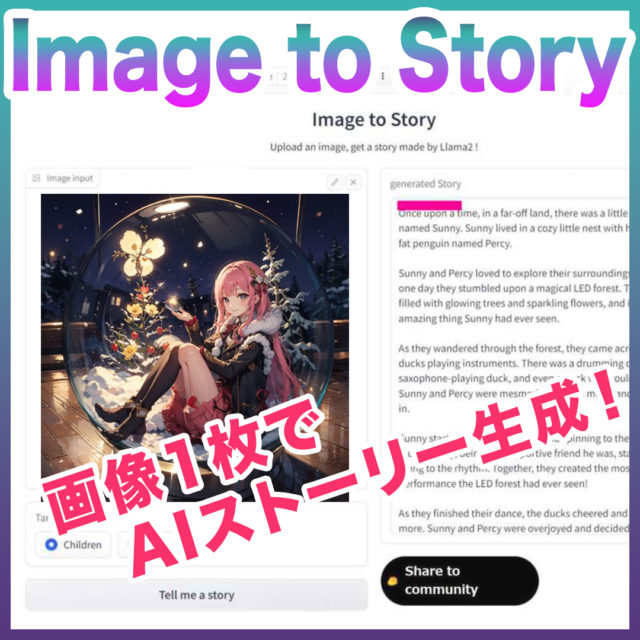

























コメント