Stable Diffusionの2回目以降の起動不具合
Stable Diffusionのローカル環境AUTOMATIC1111で、このような方に確認していただきたいページです。
- 初回は開いたのに2回目に起動できない
- 急に開かなくなった
初回起動の不具合は、まずは、こちらのページで特に2ページ目を確認してね。
開き方や設定を確認していきましょう。
StableDiffusionの2回目以降の始め方の確認
まずは、開き方を確認しましょう。
PC>C:(D:)>「私の場合Stable Diffusion20230520」をクリック>「stable-dffusion-webui」>
※「stable-dffusion-webui」より前はそれぞれ自分で設定された場所と名前になります。

「webui-user.bat」をWクリック>

コマンドパネルが開きます>「xformers」の設定をした方は、自動的に「Stable Diffusion」が開きます。
※「xformers」の設定をしてない方は、コマンドパネルの書き込みが完了したら、ブラウザにURL( http://127.0.0.1:7860)を記入します。
※「xformers」の設定はこちらのページの2ページ目にあります。
使用中はコマンドパネルは消さない!(こちらを消すと使えません)終了するときに、ウィンドウとコマンドを閉じます。

こちらがStableDiffusionの開始画面です。

2回目以降の起動がしないときの対処法、その1
自動的に「Stable Diffusion」が開く設定にしていない人
「stable-dffusion-webui」>「webui-user.bat」をWクリック> コマンドパネルが開きます>自動的に「Stable Diffusion」が開く設定にしている人は自動的に開きますが、自動的に開く設定をしてない人は、コマンドパネルが止まったら、ブラウザにURLを記入します。( http://127.0.0.1:7860)

ちなみに「webui-user.bat」に「–autolaunch –xformers 」みたいな書き込みをした人は自動で開くよ。詳しくは、こちらのページの2ページ目「生成時間が早くなる「xformers」の設定」に書いているよ。

2回目以降の起動がしないときの対処法、その2
Microsoft Visual C++ Redistributable」のインストール
2回目に起動したい時にエラーで開けない時は、一度再起動。それでもダメなときは、下記を入れることで私は直りました。下記のURLから「Microsoft Visual C++ Redistributable」のインストール(アーキテクチャは「x64」をインストールして下さい)


インストール後に再起動が必要です。
2回目以降の起動がしないときの対処法、その3
StableDiffusionの「venv」フォルダを作り直します。
「venv」フォルダを外に移動
WebUIが起動していない状態>「stable-diffusion-webui」>「venv」というフォルダを別の場所に移動させる>「webui-user.bat」をダブルクリック(時間がかかります。)
>Stable Diffusionが起動して問題なければ、新しく「venv」フォルダができているはずです。「別の場所に移動させた「venv」は削除してください。
2回目以降の起動がしないときの対処法、その4
複数のPythonがインストールされている場合、Stalbe Diffusionが正常に動かないことがあります。例えば、最新のPythonのバージョンをインストールした場合も、うまくいかないので消してやり直しましょう。
Pythonの違うバージョンがインストールされているときは消す
Python3.10.6以外のものがインストールされているときは消して、Python3.10.6だけにしてください。
違うバージョンPythonを過去にインストールされている場合の確認とアンインストール方法
入れているPythonの確認方法
PCの左下のWindowsアイコンを右クリック>設定>アプリ>インストールされているアプリ>
下記の場合は、Python3.10.6が入っているのを確認できます。

入れているバージョンが違って、Pythonを消したい時は
(消したいアプリの右側)3本線>「アンインストール」
※上記の場合はバージョンが違わないので消す必要はなかったのですが、消す場合はこの方法で、削除してからバージョンは「3.10.6」をインストールしましょう。
Python3.10.6インストール
Pythonのバージョンは「3.10.6」をインストールします。
Python インストールサイト
こちらのURLからインストール

Python 3.10.6のインストール
下の方にWindows64bit用があるのでこちらをインストール

下記のポップが開きます>一番下にある「Add_Python 3.10 to Path」にチェック(重要!!)

「Install Now」>言われるがまま次へ進んでいく

>インストールできたら「Close」

PythonがPCに入ったか確認します
ファイル名を指定して実行(ショートカット:Windows+R)<「cmd」と記入<OK

c:¥Users¥(人それぞれ)>ここに「python –version」を記入>下に現在のインストールされたバージョンが下記のようにでてきます。
python --version
2回目以降の起動がしないときの対処法、その5
作成済みデーターを消したり移動させてみる。
データーを消したり移動させてみる
こちらに生成したデーターが蓄積されてメモリ容量不足になっているかもしれません。
2回目以降の起動がしないときの対処法、その6
ドライブ変更をしてみる
PCのスペック的に「Dドライブ(D:)」で動かないときは、「Dドライブ」に作成した「Stable Diffusionファイルを」を削除して、「Cドライブ(C:)」に設定して再チャレンジしてみてください。
※基本的に「Cドライブ」に入れたほうが動き(立ち上げや画像生成など)早いですが、パソコンの使用容量に注意が必要です。
私の場合「Eドライブ」(外付けHD)に入れて試したところ、起動しなかったので、推奨しません。
※他のドライブに入れるときは、作成した「Stable Diffusionファイル」を削除してから入れ直さないと、最後の立ち上げの部分で起動しないはずです。
2回目以降の起動がしないときの対処法、その7
遠隔操作をする設定のままになっている
こちらの設定をされている時(–listenが有効なときは)、元PCで「–listen〜」を消してみてください。※設定をしない限り設定されていることはありませんが、共同で使用されていてどなたかが設定した場合になります。
2回目以降の起動がしないときの対処法、その8
Stable Diffusionを最新のものにしてみる
こちらは、もしかしてバージョンアップしたてで安定していない時もあるかと思いますが、色々して、できない時はやってみてね。
その他StableDiffusionの記事はこちら





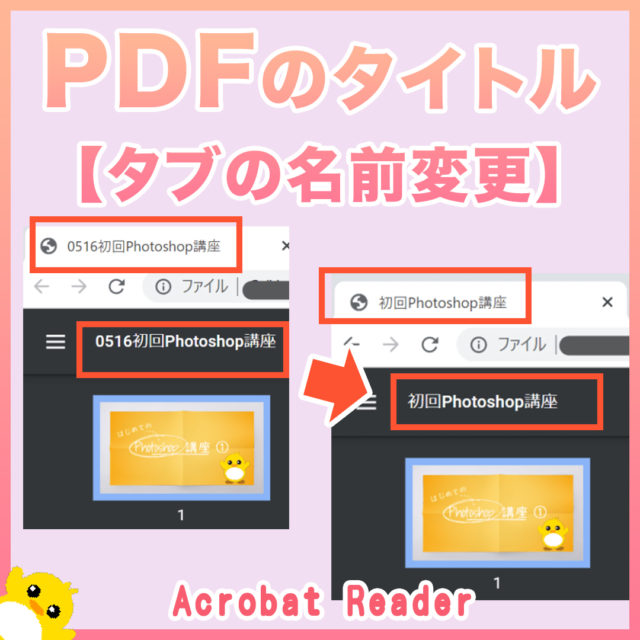








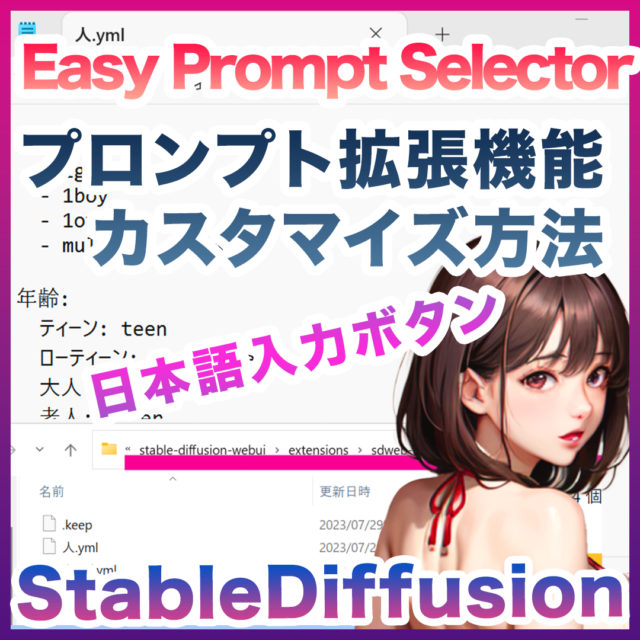

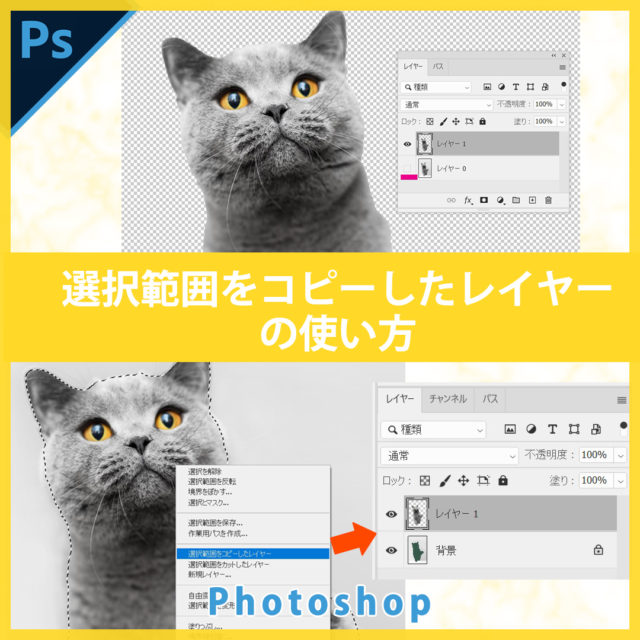








コメント