1.全体にモザイクをかける方法
こちらの裸体のイッヌにモザイクをかけるよ

モザイクの場所
一番上のフィルター>ピクセレート>モザイク

今回は25pixの値にしてみました。

はい、完成です!

完成レイヤー
完成レイヤー※スマートオブジェクトをしてからフィルター効果をかけました

2.部分的にモザイクをかける方法
ダイレクト選択ツールで消したい部分を選ぶ。
※選択について?の人はこちらのページで確認してね。

ダイレクト選択ツールで消したい部分を選ぶ。

選択範囲の点々が表示されている状態で、先ほどと同じくモザイクをかける。
フィルター>ピクセレート>モザイク

数値でモザイクの大きさを指定する。

※マイナスを押すと全体が表示されるよ

完成!
無事、裸体にモザイクがかかりました。
完成レイヤー
スマートオブジェクトをかけないで作業した場合はこちら
効果をかけた後もレイヤー。

スマートオブジェクトをかけて作業した場合はこちら

スマートフィルターやレイヤーについては下記のページで確認してね。
スマートフィルターができて、後でモザイクやマスクを使った選択範囲の調整や修正がが可能になる。
類似記事
ステンドグラス風加工の方法はこちらだよ

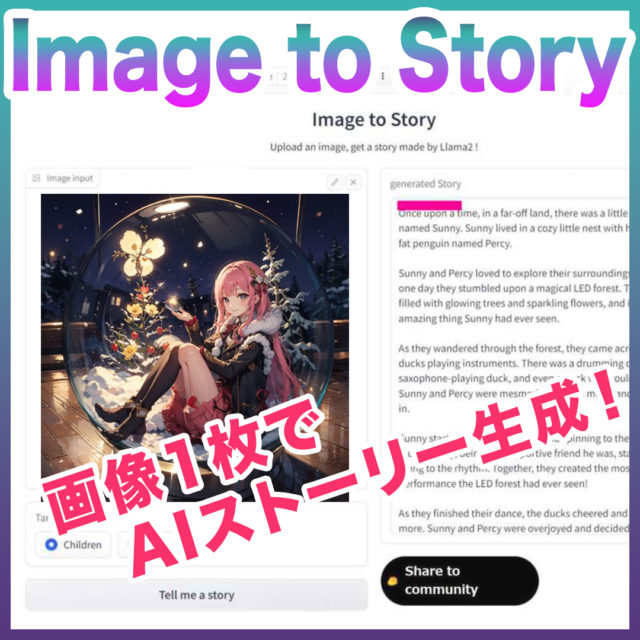















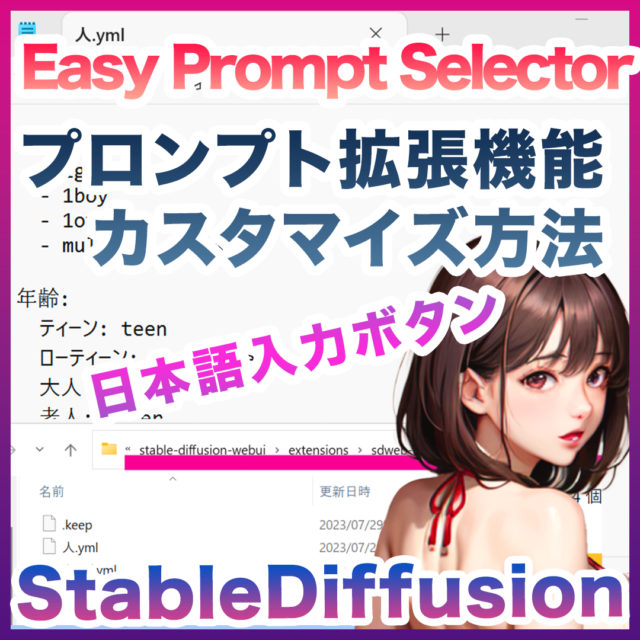









コメント