
piyo
フォトショでもSnowみたいに簡単に顔加工ができるよ。きれいな盛り盛り画像を作っちゃおう。
Youtubeで確認する
▼観たい時間のところからスタート!
0:00 今回の使用画像や動画の説明 0:50 本編スタート 01:05 レイヤーを複製 01:31 スマートオブジェクトに変換 02:14 ゆがみモードにする 02:27 顔立ちの調整 04:10 元レイヤーの状態に戻る 04:53 本日のおさらい,ブログ紹介
レイヤーを複製
レイヤー上で右クリック>レイヤーを複製

新規名称を今回、「ゆがみ」にします。

下記のようになります。

スマートオブジェクトに変換
複製したレイヤーを右クリック>スマートオブジェクトに変換

レイヤーのサムネイルの右端にスマートオブジェクトにした、マークがつきます。

ゆがみの場所
フィルター>ゆがみ

ゆがみの調整
「顔の選択」は、複数人が写っている場合選びます。

左側のパネルを拡大
今回は、顔立ちを調整ぶぶんんだけ、下記の数値にしました。(最初は、全て0になっています)

プレビューにチェックが入っているとリアルタイムで修正が確認しながら編集できます。

OKを押すと完成です。
完成
(左)Befire →(右)After

完成レイヤー
元の画像を一応、複製して作成しました。レイヤー部分の「スマートフィルターの『ゆがみ』」をWクリックで、後から再編集もできるよ。

使用画像
無料素材だから練習してみてね!

Adobe stock:#208254328

Beautiful young woman with natural makeup on grey background Stock 写真
Beautiful young woman with natural makeup on grey background Stock 写真をダウンロードし、Adobe Stock で類似の画像を探しましょう。

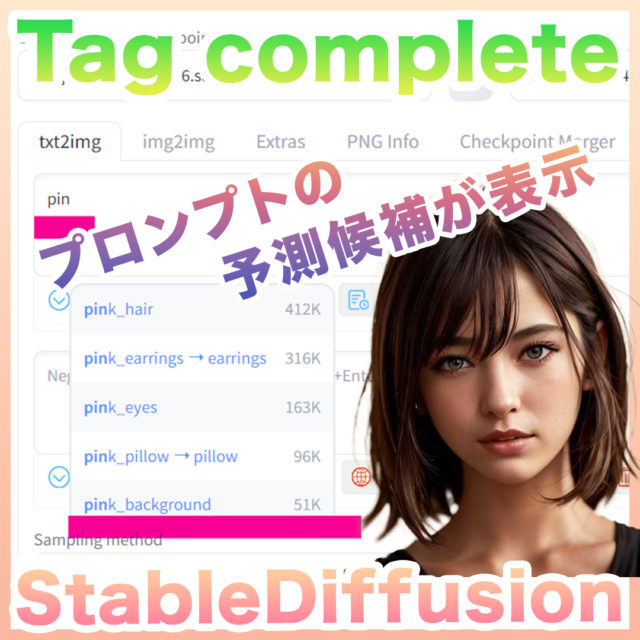
























コメント