モデル=^_^=
フォトショップのフィルター機能で簡単にステンドグラス風画像を作れるよ。
こちらの猫にモザイクをかけていくよ(=^・^=)

フィルター効果の場所
フィルター>ピクセレート>水晶

プレビューを見て調整(今回はセルの大きさ20にしてみた)

いい感じに完成したぴよ!

レイヤーはこの状態。
(後で数値の変更ができるように、効果をかける前にスマートオブジェクトにしました。レイヤー効果前にスマートオブジェクトをかける説明はこちらを見てね。)

画像比較
(左)Before、(右)After


類似記事
ガラス加工
モザイクをかける方法

















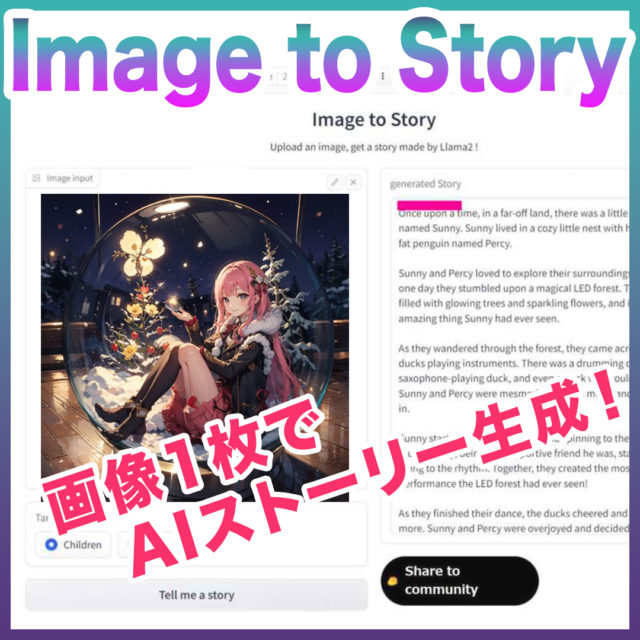







コメント