Python3で動画の拡張子変換
今回は、Python3.12.1のバージョンを使用しています。
MOVとmp4のデータ量の違い
MOVファイルは、品質が高くサイズが大きいのに対して、MP4はより圧縮されていてサイズが小さいです。

データー量も11MB(MOV)から5.6MB(mp4)に少なくなったので、動画のデータ量を少なくしたい時にもおすすめです。
今回は、「.MOV」の動画データを「.mp4」に変換します。
PCにPythonが導入されている前提で話を進めます。
導入がまだの方はこちらで導入してね。
Python
↓ここをクリック
Dockを立ち上げる
command+「スペースキー」で検索窓が出てくる>「ターミナル」と記入>

「自分のPC名〜%」の後ろに記入していきます。
(例)gotoaya@AGMacBook-Air ~ % ←ここの後ろに記入
ffmpegをインストール
ffmpegを入れた記憶のない方はコチラを記入してインストール
(下記は、Homebrewの方用の呪文です)

brew install ffmpeg>Enter
ずらっと色々書かれていきます。少し時間がかかるので待ちましょう。
色々書かれて、少し時間がかかるので待ちましょう。
mp4に変換するコードを記入して.pyで保存
Visual Studio Codeで記入しました。
import subprocess
subprocess.call('ffmpeg -i test6-input.mov test6-output.mp4', shell=True)>Enter
※今回の元動画のデーター名は「test6-input.mov」、出力データー名は「test6-output.mp4」としています。

Pythonの拡張子(.py)で保存して画像と同じフォルダに入れる。
一つのフォルダに動画と.pyコードを格納
今回は「test6」という名前のフォルダに格納しました

Dockを立ち上げる
command+「スペースキー」で検索窓が出てくる>「ターミナル」と記入>

「自分のPC名〜%」の後ろに記入していきます。
(例)gotoaya@AGMacBook-Air ~ % ←ここの後ろに記入
読み込み場所を指定する
cd␣全部格納した、ディレクトリーを記入
cd ディレクトリーを記入>Enter


cdの後ろにスペースを入れないとダメピヨ!
※フォルダーのディレクトリーが分からない時は、フォルダーをターミナルにドラックすると表示されるよ。
「Python ファイル名」を記入して「Enter」
Python␣読み込むファイル名
Python 読み込むファイル名
>Enter
こんな感じで色々な文字が出てきます。

完成
同じフォルダ内を再確認すると、mp4の完成画像が登場しています。
動画も音声も確認しました。





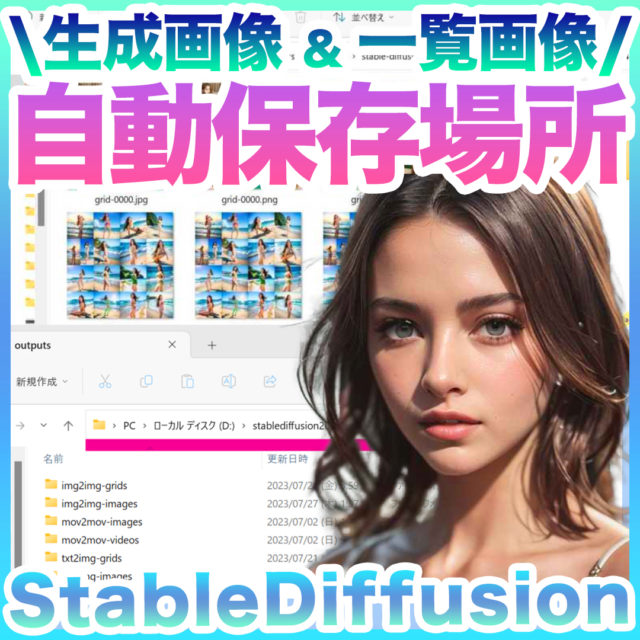











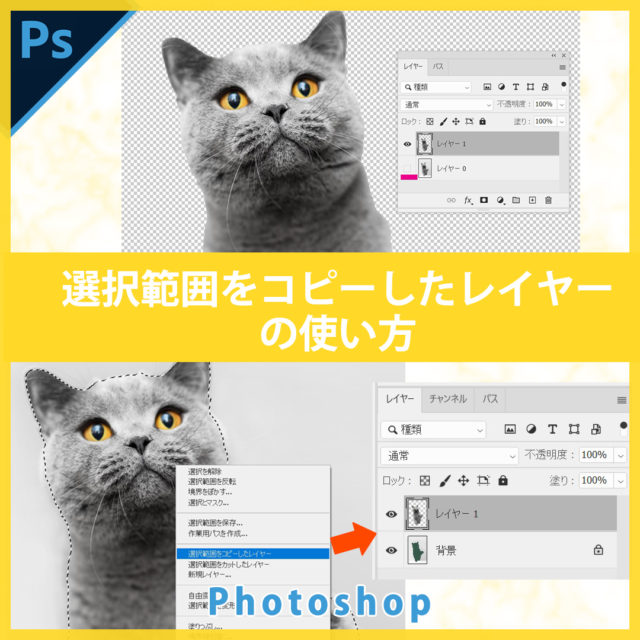
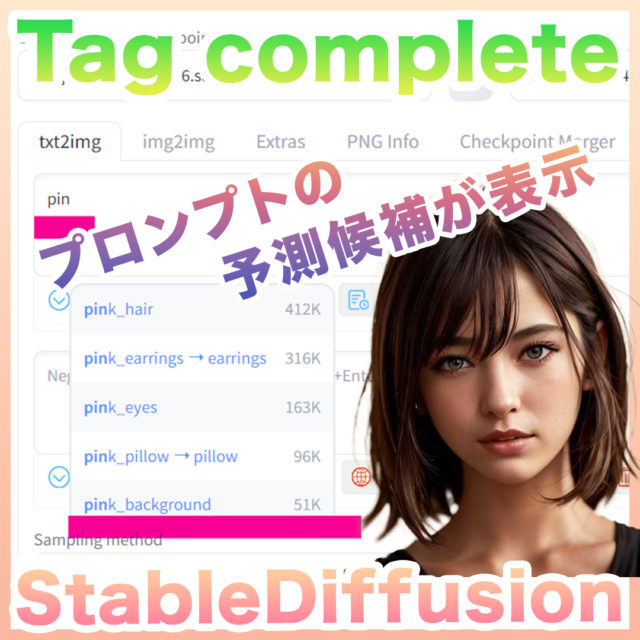





コメント