回転方法
「フィルター>ぼかし(放射状)」を使えば画像に回転の効果がかかるよ✨

piyo
回転はコチラの方法もあるよ▼
画像の切り抜き
こちらの風車を回す🌀

フォトショップでそのまま風車に効果をかけると、背景とうまくつながらないので、切り取って合成ので作る。
選択ツールで選択
ダイレクト選択ツールで、回したい風車の部分を選択する
ダイレクト選択ツールの使い方はこちらのページで確認してね。
▶Photoshop画像を切り抜く方法①【クイック選択ツール】

上部の筆はプラスにしてね。

こんな感じで選択(下の棒は回さないから選択しない)

選択範囲をコピーしたレイヤー
カンバス上で右クリック>選択範囲をコピーしたレイヤーを選択

背景レイヤーを非表示にすると、風車だけのレイヤーができる。

効果をかける前にスマートオブジェクトをかける
切り抜いた風車のレイヤーの文字部分で右クリック>スマートオブジェクトに変換

※効果をかける前にスマートオブジェクトをかけると、あとで効果の編集ができるようになる!!
風車の回転修正などしなくても大丈夫な人はコチラ作業しなくても良いよ!
回す部分を選択する
スマートオブジェクトをかけたレイヤーを楕円形選択ツールにして

このように丸で囲う(画像より少し大きい丸で!)

選択範囲にフィルターをかける
フィルター>ぼかし(放射状)
選択されたまま、同じレイヤーをフィルター>ぼかし(放射状)

量30,回転、標準にしてOKを押す。(後で調整可能だよ)

回転したよ!

元の画像(背景レイヤー)を表示
非表示にしていた、背景レイヤーを表示させる。
完成レイヤーはこちら!

レイヤーのぼかし(放射状)をダブルクリックすれば、回転の再編集ができるよ!

完成!
青空に風があって、気持ちよさそうな天気の画像が完成しました🌈
前後を比べてみる
(左)加工前(右)加工後


この技を覚えれば、自転車や自動車の車輪を回すことにも使えるよ。
画像のリンク先
今回の画像はこちらのフリー画像から作成させていただきました。練習してみてね🐣


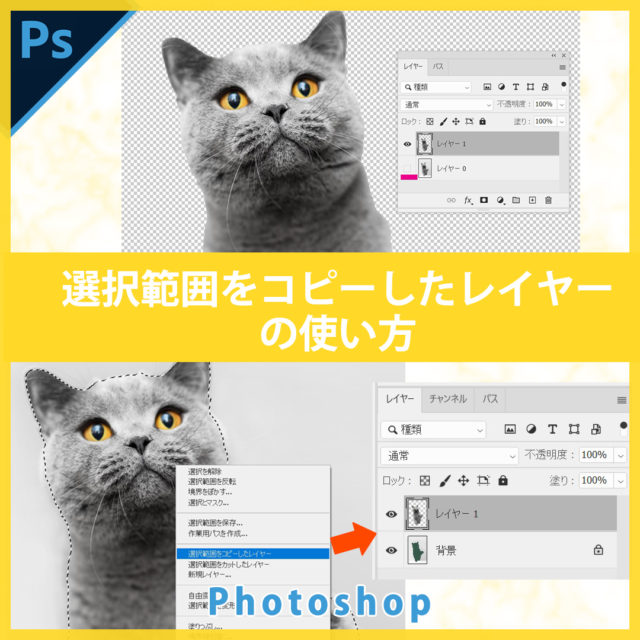










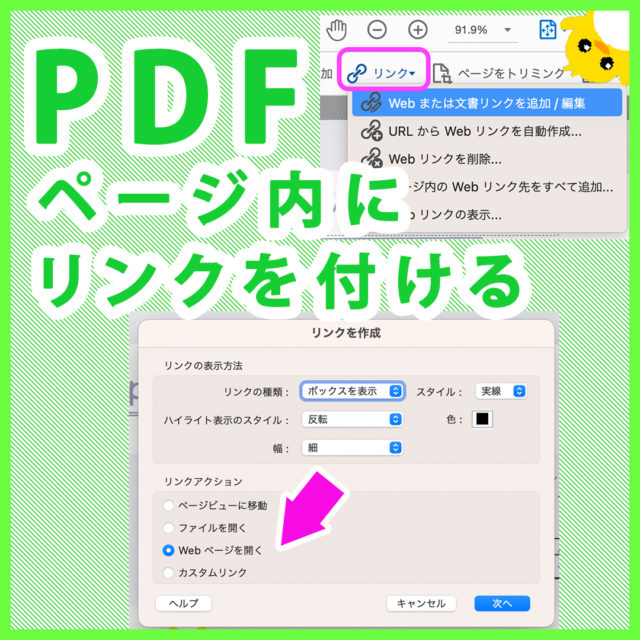









コメント