
フォトショップでクリスマスツリーにライトを巻き付けて、電気をつけて、夜にする方法だよ🎄
Youtubeで見る
0:00 今回の使用画像や動画の説明 0:51 今回の作成工程の早送り 01:05 本編スタート 01:08 ライトの切り抜き 02:45 ツリーの背景に貼り付け 03:50 1本目パペットワープでツリーにライトを貼り付けていく 05:05 2本目と3本目もツリーにライトを貼り付けていく 06:24 ライトの中に灯りをつける 09:45 ライトの反射を描く 11:50 夜にする 12:45 本日のおさらい、早送り 12:55 使用画像やブログやオンライ画像の紹介
Before→After


使用画像
ツリーとライトの画像を用意しました。両方とも無料素材なのでダウンロードして練習してみてね。

【クリスマスツリー】AdobeStock:#234618084

【飾りライト】AdobeStock:#176674598
パペットワープでクリスマスツリーにライトをつける
ライトを切り抜く

2列になっているのも一列ずつに分ける

クリスマスツリーの移動する>サイズを縮小

編集>パペットワープ

両端とライトの根元にピンを打って

ドラックで巻き付けていく

パペットワープの詳しい使い方はYoutube(分のあたり)
もしくは、「向きを変える、関節を動かす方法【パペットツール】」をみて確認してね。
https://piyo-piyo-piyo.com/279/
目安として、3本巻き付けました。

ここまでの作成でレイヤーはこんな感じ

「覆い焼き」でライトの中に光を描く
レイヤー効果の変更
新規レイヤー作成>fx>レイヤー効果

高度な合成>透明シェイプレイヤーのチェックを外す

「高度な合成」の「透明シェイプレイヤー」オフは、描画モード「覆い焼き」を使うときは必須。チェックが入ったままだと「スクリーン」とほぼ同じ効果になります。
※ドロップシャドウなど他の効果をつかうときは「透明シェイプレイヤー」をオンにしないとうまく使えない
レイヤーを「覆い焼きカラー」にする

スポイトツール
左側スポイトツールにする
※ショートカットキーは『I(アイ)』

スポイトの範囲とサンプルをこんな感じにしました。

ライトのカラー部分の色をクリックしてとる

左下の描画モードの色が変わったのを確認する

ブラシツール
ブラシツールにする

ソフト円ブラシにして光の大きさを決める

この光の中に入るサイズ(下記の一回り小さいような円にして)

今回は、不透明度と流量は、100%する。

繰り返す
このようにスポイトで各色を取って筆で描き込みを繰り返す。

光を強くしたい時
光の輝きを強くしたい時は、レイヤーを右クリックで複製する。※光の輝きを弱くしたい時はレイヤーの透明度を下げて調整する。

今回は「ライトのレイヤー」を複製してこのような形にしました。

ここまでの工程で下記になります。

オーバーレイで光の反射を描く
新規レイヤーで描画モード「オーバーレイ」と「不透明度84%」にした。
※下記は完成後にスクリンショットを撮ったのでサムネイルに記入があります

先ほどと同様にスポイトでライトの色をとる

上側はこのようにサンプル範囲とサンプルを選択する

描画色が変わったのを確認

ソフト円ブラシで、光の周りの先ほどよりも大きいの光(↓下記の丸くらいのサイズにする)

ここまでの工程で下記のようになります。

光の強弱を調整したい時は透明度の変更などをしてね。

カラールックアップで全体を夜にする
ゴミ箱と同じ列の下記の部分をクリックして「カラールックアップ」を選ぶ

3D LUTファイルの項目を「NightFromDay.CUBE」にする

完成

完成レイヤー
カラールックアップの位置は、描いた光レイヤーの下に配置する。※ライトの上に配置する











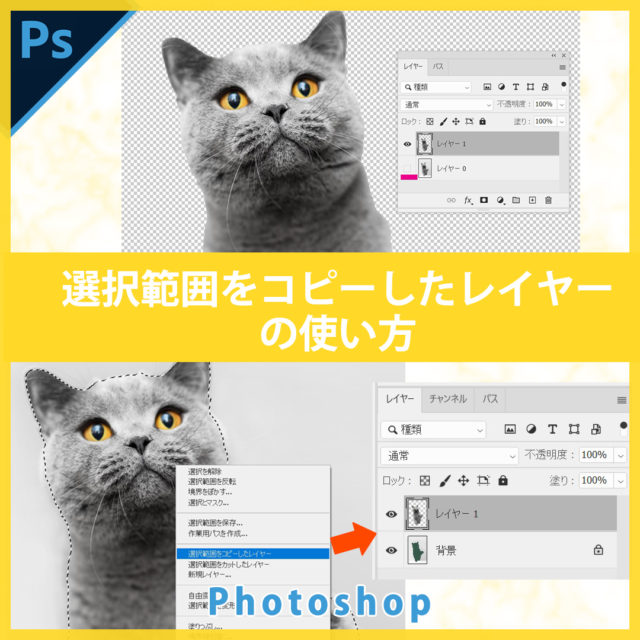












コメント