長方形ツールで6色を描く
今回は、応用編〜なので、いつもより少し難しいかも。
こちらの画像の空に虹を描くよ。

新規レイヤー>左側の長方形ツール

上部分が「シェイプ」になっているのを確認してね。
線はなしで塗りは、塗りの中のRGBフォルダー内にある6色で作成するよ。

ひとつだけ長方形を描いてあとは、レイヤーを右クリックでレイヤーを複製で6個作成する→色変更

複製で作成したレイヤー6個はこんな感じ。

レイヤーの状態。

6個の長方形ツールをくっつける
レイヤーをくっつける。

一度、背景レイヤーを非表示して、レイヤー部分で右クリック>表示レイヤーを結合にする。

再び背景レイヤーを表示させて、こんな感じ。

編集>変形>拡大縮小でバウンティングBOXを表示させて良い感じの太さにドラックで調整する。

虹にカーブをつける
虹のレイヤーを選択した状態で、一番上の編集>変形>ワープ

上側のワープの部分をアーチにする。

カーブは、70~90くらいがいいかな? 数値を変えてね。

こんな感じになる。

虹をぼかす
同じく虹のレイヤーを選択して今度は、レイヤー>ぼかし>ぼかし(ガウス)を選択。

半径を、15pixelくらいにしてみたよ。いい感じにボケる。

虹の下部分をグラデーションで消す
グラデーションで消す機能について詳しく知りたい人はこちらのページで確認してね!
▶PHOTOSHOP(フォトショ)グラデーションで消す方法
虹のレイヤーを選んでマスクをかける(fxのとなりの中抜き丸のボタン)。

レイヤーマスクのサムネイルを選択して、左側のグラデーションツールを選択。

画像のあたりをドラックすると、下端がグラデーションで消える。

そして虹のレイヤーの不透明度を55%くらいにします。
消しゴムツールで余分なところを消す
レインボーのレイヤーの画像のサムネイル部分を選択。

左側は消しゴムツールを選択。

パラソルの傘の部分にかぶっている虹を消す。

完成!
虹が出てるとHAPPYな気分になりますねー🌈

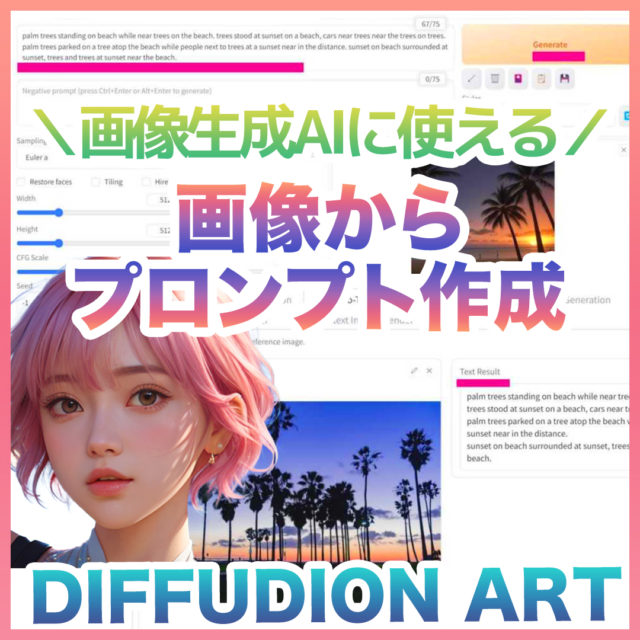


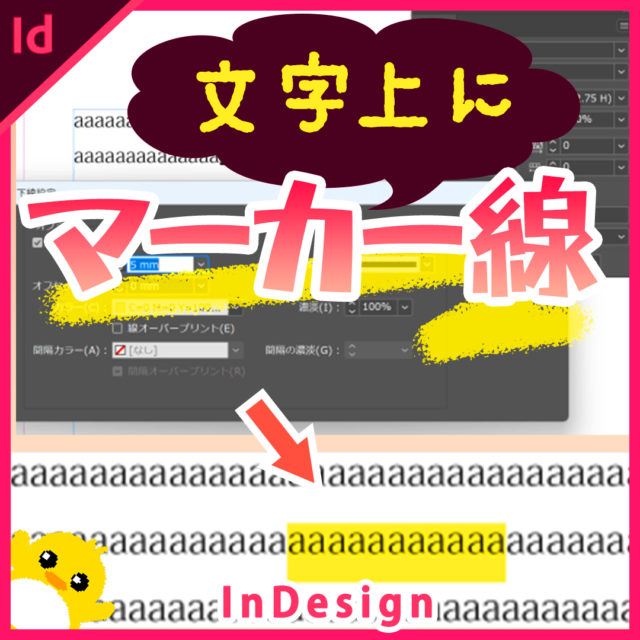













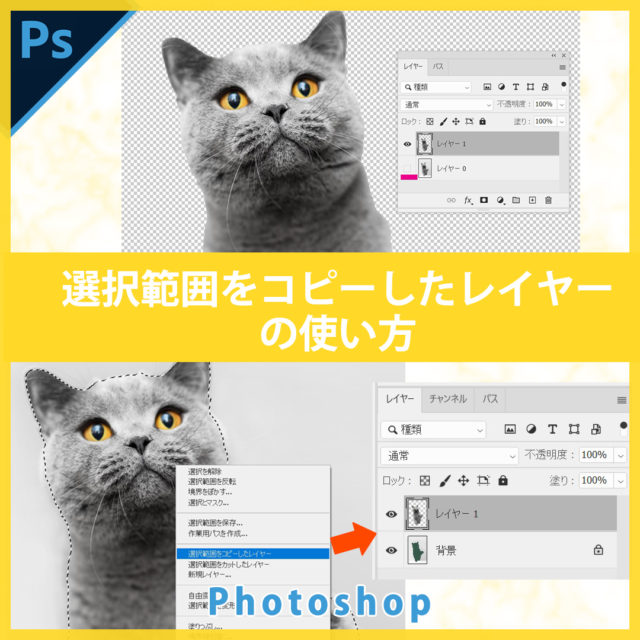




コメント