Piyoは、「選択範囲を保存するとき」と「カラー画像では選択しにくいものを、選択しやすくするために」使用ぴよ。
チャンネルは、基本RGB以外のレイヤーを使うぴよ。
チャンネルの種類
- RGB
- レッド
- グリーン
- ブルー
(アルファーチャンネル)←こちらは別ページで紹介
チャンネルの位置
デフォルトではレイヤーの隣りにいます。(ないときはウィンドウパネルから出してね)

白黒に表示されるモードの中で一番コントラストの強いものを基本使用します。
コントラストが弱い場合は他の方法をプラスしてコントラストを強くする。(使用頻度が高いのは一番コントラストが高い「ブルー」)

コントラストを上げる方法3つ
- 「トーンカーブ」を使う。
- 「演算」を使う(描画モード「リニア」などを選択)。
- 「レベル補正」を使う。
他にもあると思いますが、チャンネルと合わせて使えるもので、思いつくのはこの3点。
1.トーンカーブを使う
塗りつぶしまたは新規調整レイヤーで(丸が)半分塗りつぶされているものを選択。

トーンカーブを選ぶ。

トーンカーブマスクが出来る。チャンネルでブルーを選ぶ。

レイヤーを見ると、こちらもトーンカーブレイヤーが出来ています。

下記の表をドラックさせてトーンカーブの値を調整してコントラストを強くする。

(左)作業前、(右)作業後


2.演算を使う
イメージ>演算>コントラストの高いチャンネルを選んで

演算の数値の調整。
描画モードは「リニア」などにする。

この場合新規チャンネルにする。アルファチャンネルと言う名前でレイヤーができる。

左(作業前)、右(作業後)


濃さが足りないときは作業を繰り返す。
3.レベル補正を使う
塗りつぶしまたは新規調整レイヤーで(丸が)半分塗りつぶされているものを選択。

レベル補正を選ぶ

チャンネルで「ブルー」を選ぶ
レベル補正でコントラスト高くなるようにスライドさせて調整。

(左)作業前、(右)作業後


コントラスト調整した後は
コントラストを強くした画像を読み込んで使う。
選択範囲の保存とアルファーチャンネルの詳しい説明はこちらのページを見てね(6/20頃公開)
▶後日URL公開!



















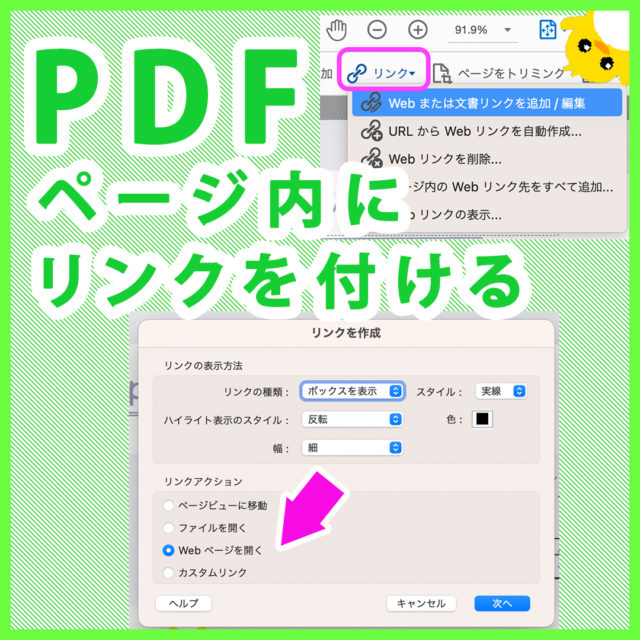



コメント