チャンネルの使い方①も見てね
▶コントラストを上げる【演算、トーンカーブ、レベル補正】
今回は、チャンネルの【選択範囲の保存】と【アルファーチャンネル】について学ぶぴよ。
選択範囲の保存
作業前はこの状態。

選択>選択範囲を保存、もしくは画像レイヤーにマスクかけるとチャンネルの一番下に「アルファーチャンネル」が出来る。

アルファチャンネルができた状態

選択範囲の活用
たとえば、チャンネルで濃くした画像の部分を自動選択ツールでクリックする。

許容値80で「隣接」のチェックを外す。

こんな感じで選択される。

カンバス上で右クリックをして、選択範囲をカットしたレイヤーにする。

切り抜かれた!(左)編集前、(右)編集後
※編集中画像なので色は変わっていますが元の意図にもどります。切り抜けることを説明したかったのです。


チャンネルはこんな感じになる

レイヤーの状態はこちら

アドバイス
※チャンネルをるかって切り抜きの時に、ひとつのレイヤー(マスク)で作業しにくい場合は、ふたつのレイヤー(マスク)を駆使して作成したほうが仕上がりが綺麗で簡単です。
ex.例えば、「胴体」と「髪」など。最後に合体してもOKだし。
アルファーチャンネルの生体
- psd形式で一緒に保存
- マスクに近い使い方が可能
- レイヤー効果がかけられる
1.psd形式で一緒に保存
アルファーチャンネルはpsd形式で一緒に保存される。
※保存をすれば、次回開いたときにアルファーチャンネルも残っている

アルファーチャンネルのサムネイルをCtrlを押しながらクリックすると選択範囲になるよ。
↓選択範囲になった図(点々で囲われる)

2.マスクに近い使い方が可能
アルファーチャンネルで白、黒、グレーで塗りつぶして選択範囲の変更が出来る(マスク近い使い方が可能)
レイヤーマスクの塗りつぶしなど編集方法はこちらで確認してね
▶PHOTOSHOPマスクを使って消した画像を復活させる方法【レイヤーマスク②】
3.レイヤー効果がかけられる
アルファーチャンネルで効果をかけることができる。
(フィルターギャラリーでぼかしをかけたり、色調補正で色の変更が可能)→レイヤーに戻ると効果がかかっている。


レイヤーに戻るとき
レイヤーに戻るときは、カラーモードを有効(RGBにチェックを入れて)にしてレイヤーに戻る。





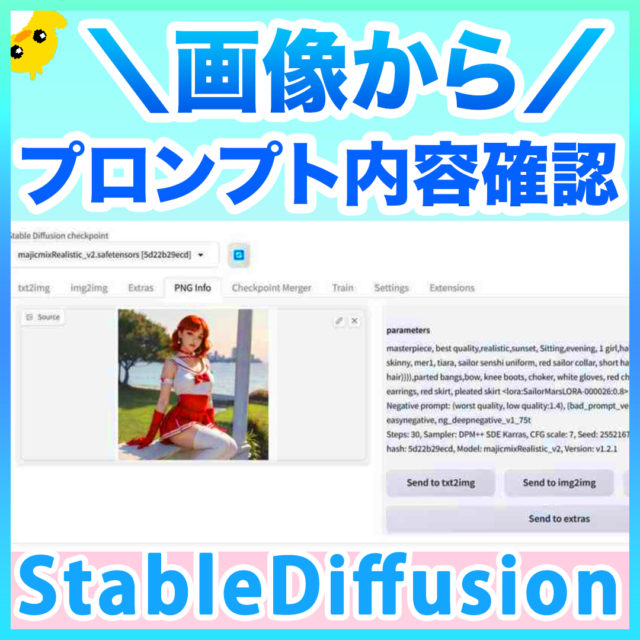










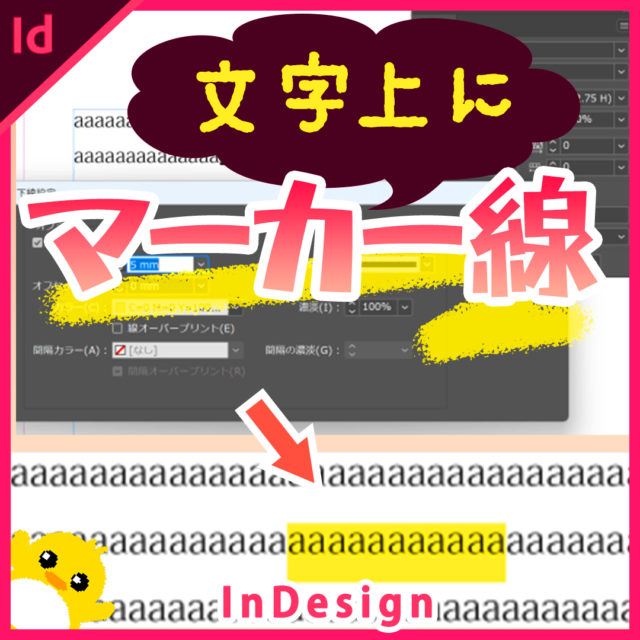







コメント