選択ツールとは

一番使用頻度が高いのは、一般的に左上から4段目の中です! 時間がないときは左上から4段目の中の内容から勉強しよう!
フォトショップの選択ツールとは、画像の一部分だけを 切り抜いたり 、色味やテクスチャーを変えたり…etc、一部分だけを編集することができるツール。
選択範囲の選択時は、周りが点線で表示される。
選択した部分の編集もできる(選択範囲の反転、拡大、縮小…)
選択範囲を作成できるツールの場所
- 左側バーの左上から2段目〜4段目の中
- 一番上のバーの中「選択範囲」
- イメージ>色調補正>色域指定の中
- パス>選択範囲に変換
- ペンツールと図形ツールでカンバス上で右クリック
※他に見つけた場合追記します!
一番上のバーの中「選択範囲」
選択解除、再選択、空を選択、選択範囲を拡大、縮小、選択範囲を読み込む…

選択解除
一番上のバー選択範囲>上から2番目>「選択を解除」はよく使うから覚えよう!
※ショートカットキーは、「Ctrl+D」
左上から2段目の中のツール
https://helpx.adobe.com/jp/photoshop/using/selecting-marquee-tools.html
長方形選択ツール
四角で選択される。

楕円形選択ツール
円で選択される。

一行選択ツール
横に1pxで選択される。

一列選択ツール
縦に1pxで選択される。

左上から3段目のツール
なげなわツール
フリーハンドで曲線の選択。

多角形選択ツール
フリーハンドで直線を接続した選択。

マグネット選択ツール
フリーハンドで画像のエッジに沿ってスナップさせた境界線を作成。※32bitでは使用不可

左上から4段目のツール
オブジェクト選択ツール
オブジェクトの周囲に長方形かなげなわで、領域内のオブジェクトが自動的に選択される。※コントラストが明確でないものは判別されにくい。
※オブジェクトファインダーにチェックで自動検知されるモードも新しくできた。

クイック選択ツール
選択する領域をクリックかドラッグすると、類似性に基づいて選択される。

詳しくはこちら▼
自動選択ツール
自動選択ツールを使用すると、画像内で同じようなカラーが付いている範囲をワンクリックで選択できる。また、色域の指定ができたり選択範囲をプラス出来たりできる。

詳しくはこちら▼
被写体を選択
画像中の主要な被写体がワンクリックで自動選択される。

選択とマスクのワークスペース
こちらをクリック

主に髪の毛など細かく選択範囲を調整したいときに使用

出力先を気をつけよう!
https://helpx.adobe.com/jp/photoshop/using/select-mask.html
カラーの範囲の選択
一番上のバーにあるイメージ>色調補正>色の置き換え
詳しくはこちら▼
パスの下にある点々の丸印
ペンツールや図形作成ツール>パスを書いてから>選択範囲に変換する方法。

パスの下にある点々の丸印を押すと選択範囲になる。

ペンツールと図形ツールの右クリック
ペンツールや図形作成ツール>パスを書く>カンバス上で右クリック

ペンツールの場合

図形ツールの場合

https://helpx.adobe.com/jp/photoshop/using/converting-paths-selection-borders.html
分割して配置したい場合
あらかじめガイドラインを引いて、それに合わせた選択範囲を作成する方法
選択範囲を拡大縮小する方法
選択された範囲を「均等に○px大きくや、小さく」したい時などに使用。境界線がかからないように画像を切り抜いたりするときなどに使用するよ。
選択範囲を調整する方法
細かい部分の選択やキレイに上手く切り抜けない時は、こちらで調整してね。色々な対策方法を紹介しているよ。






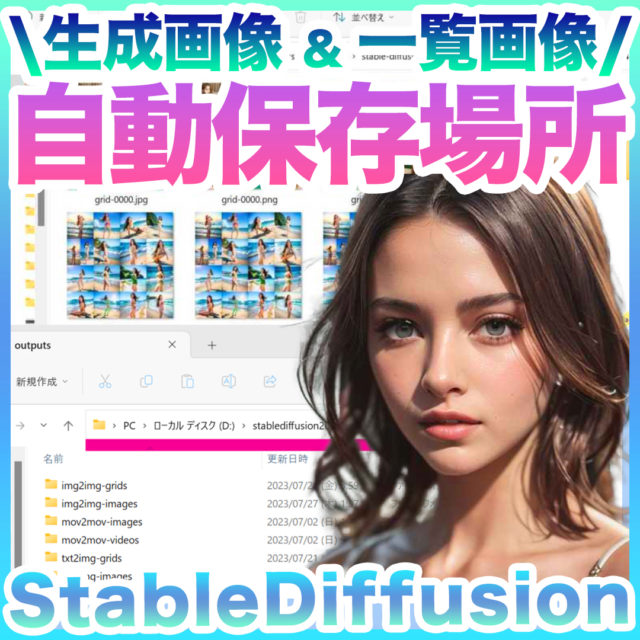












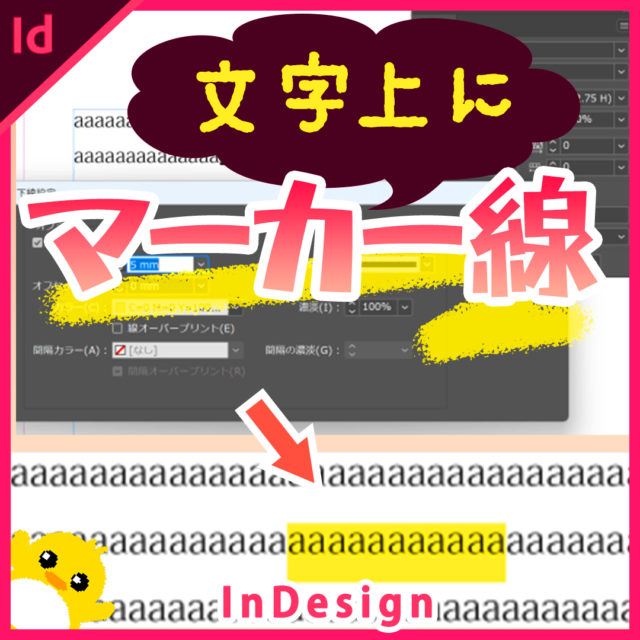









コメント