Photoshopで画像の切り抜きをするときに使用頻度の高い、「選択ツール」から「マスク」をかける方法を紹介します。
動画で確認はコチラ▼
選択ツールで囲う
マスクをかけたいレイヤーを選択されている状態。
左列の選択ツール内で好きな形を選ぶ(選択ツールは左側上から2段目〜4段目の中にあります)

選択ツールの詳しい説明はコチラ▼
Photoshop選択範囲にする方法まとめ(画像の一部の編集に必須)
ドラックして点線で囲う。
※今回は楕円形ツールで選択範囲を作りました。

レイヤーマスク追加
レイヤーの右下(ゴミ箱と同列にある)四角の中に丸があるマーク(レイヤーマスクを追加のボタン)を押す。

マスクがかかる(選択範囲を表示させて、他の部分は非表示になる。)

完成レイヤーは、こちらの状態です。

白い部分が表示、黒い部分が非表示になる。
まとめ

おまけ
altを押しながらマスクのサムネイル(白黒サムネイル)画像をクリックするとマスクの状態が画面に表示されます。

カンバスはこの状態になります。

もう一度「altを押しながらマスクのサムネイル画像」をクリックすると元の画面に戻ります。

以前書いた、こちらのレイヤーマスクの記事も見てね▼
https://piyo-piyo-piyo.com/281/
レイヤーマスクの応用編
選択図形ツールで描いたレイヤーをぼかす方法はこちら▼
https://piyo-piyo-piyo.com/544/

その他のレイヤーマスク記事一覧はこちら▼
https://piyo-piyo-piyo.com/tag/layer-mask/



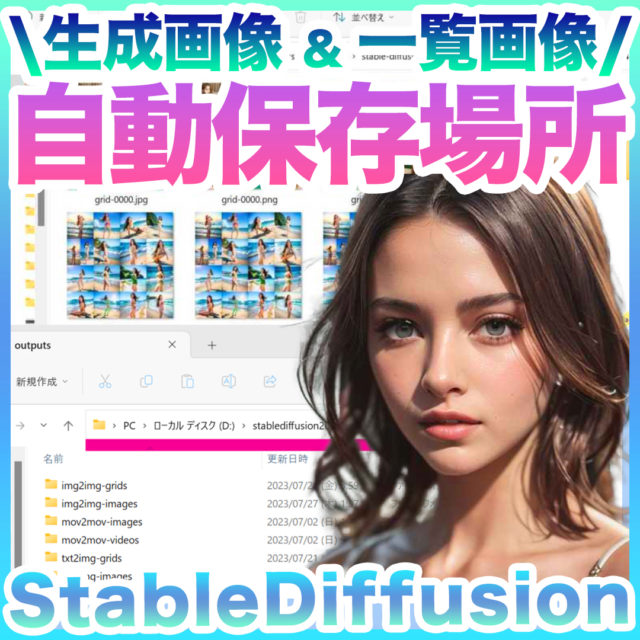



















コメント
[…] ▶レイヤーマスクをかける方法はこちらのページで確認してね。 […]
[…] レイヤーマスクの基本は、こちらの記事ピヨ▼https://piyo-piyo-piyo.com/513/ […]
[…] ▶レイヤーマスクをかける方法はこちらのページで確認してね。 […]
[…] ▶レイヤーマスクをかける方法はこちらのページで確認してね。 […]