フォトショップのレイヤーマスクのまわりをぼかしたり、隠している部分の濃度を変える方法だぴよ。
切り抜くときにpxを指定してぼかす方法
▶レイヤーマスクをかける方法はこちらのページで確認してね。
選択ツールにする。※今回は図形選択の中の楕円形選択ツールで進めます

選択範囲の図形を描く前に上側のコントロールパネルの「ぼかしのpx数を設定」すると、周りをぼかして切り抜きができる。

カンバス上でドラックして選択範囲を作成>レイヤーマスクを追加をクリックするだけで選択した周りにぼかしが入る。


完成レイヤーの状態

アンチエイリアスとは
境界線をキレイに見せる処理です。デフォルトはアンチエイリアスにチェックを入れている状態がおすすめです。
アンチエイリアスの詳しい説明はこちら▼
Photoshopアンチエイリアス無効まとめ「ピクセルアートやロゴに!」
ぼかし具合の調整方法
レイヤーのマスクの「サムネイルの白と黒境界線」の調整になります。
レイヤーのマスク側をサムネイルをクリックするとプロパティーパネルがでる。

ぼかしの数値を上げる
例えば、ぼかしの数値を少し上げると、境界線がボケる。
元の図形の境界線を境として、内側と外側のボケ距離が広がる。(最初の値は左端の0px→右にスライドしていく)


濃度の調整方法
レイヤーのマスクの「サムネイルの黒色部分の透明度の調整」になります。
レイヤーのマスク側をサムネイルをクリックするとプロパティーパネルがでる。

濃度を下げる
マスクの濃度を下げると、消えていたところが出てくる。

(最初の値は右端の100%→左にスライドしていく)

レイヤーのマスク部分の黒色だったところがグレーになる。

※グレーにすると画像表示は、半透明になる。
完全に左にするとマスク部分が白になり、全画像が表示された状態になる。
レイヤーマスクのぼかし機能を使った制作事例
ぼかすことで違和感なく自然な感じで部分的に明るく
その他のレイヤーマスク記事関連一覧▼
https://piyo-piyo-piyo.com/tag/layer-mask/


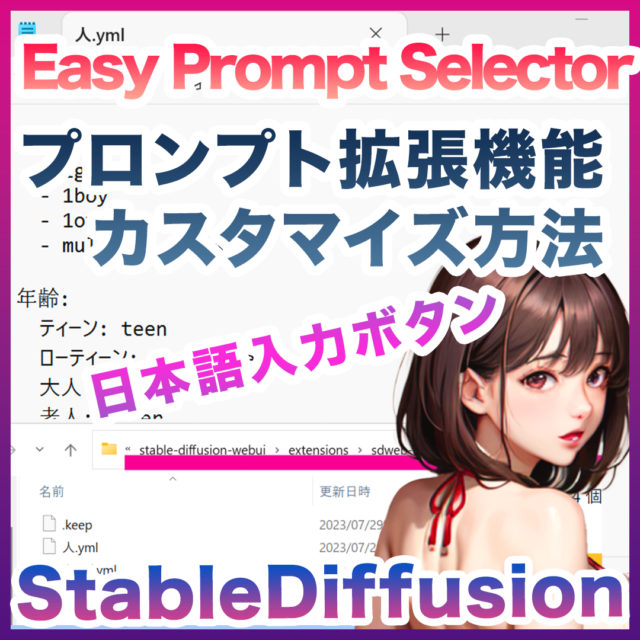





















コメント
[…] 選択図形ツールで描いたレイヤーをぼかす方法▼https://piyo-piyo-piyo.com/544/ […]