Photoshopレイヤーマスクを黒く塗ると消える方法
- 手書きで消したい部分が選択ができる。
- 消したところのやり直しや修正できる。
- 消した部分の周り、ぼかしが可能。
- 消した部分の透明度調整で少し見せることも可能。

piyo
黒色で塗るならなら、ブラシでも鉛筆でも使えるよ!
猫画像の入手先
アドビストックの無料素材なので練習してみてね▼

Cute grey cat raising his paw, playing. Stock 写真
Cute grey cat raising his paw, playing. Stock 写真をダウンロードし、Adobe Stock で類似の画像を探しましょう。
レイヤーマスクで切り抜く場所を指定する
切り抜きたいレイヤーを選択>レイヤーマスクを作成をクリック

左側ペンツール>描画色を黒にする(筆の色を黒にする)
ペンツールで黒色を選択

レイヤーマスクのサムネイルを左クリックで選択>消したい箇所を黒く塗る(今回、左側はブラシツール)
マスクのサムネを黒で塗る

サムネイルの黒くなったところが消える。
消したところを表示させるには
消えている部分(黒で塗られている部分を)白色で塗る。
レイヤーマスクの編集
レイヤーマスクの調整はこちらのページで確認してね▼

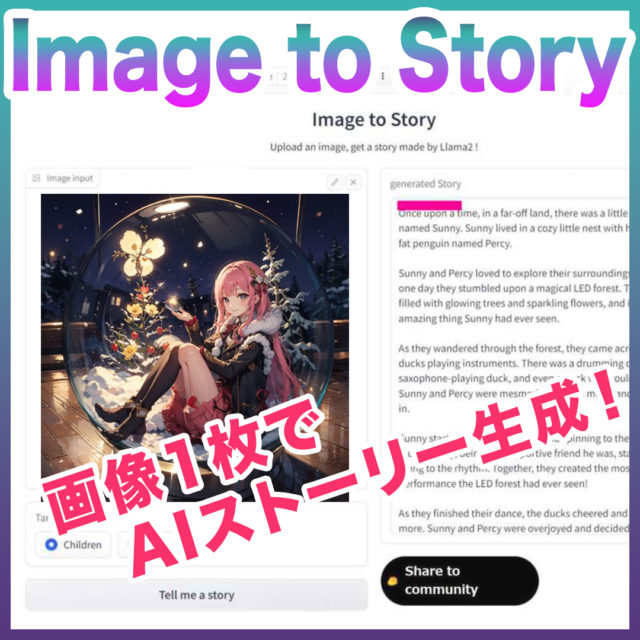

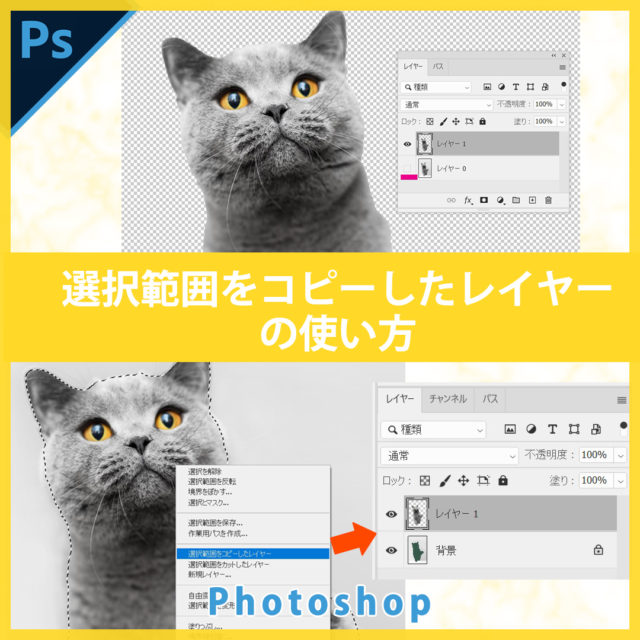













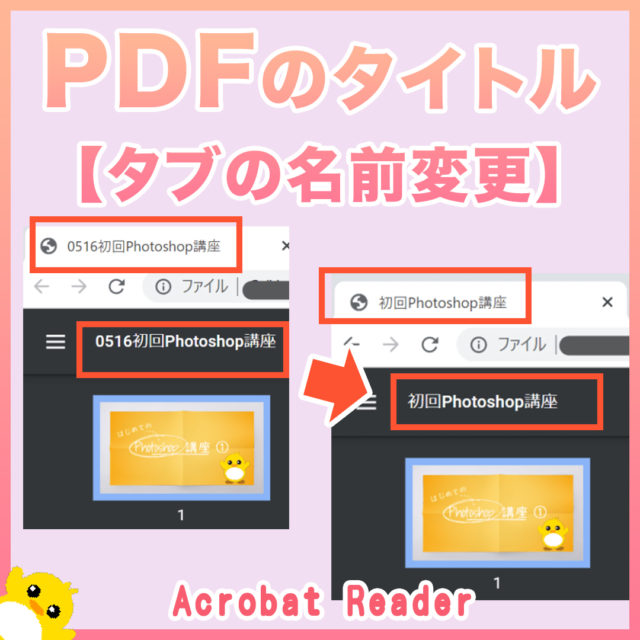







コメント